
この「Canvaで動画編集」シリーズにご訪問いただきありがとうございます。動画編集に興味があるけれど、難しそうで一歩を踏み出せないという方も多いのではないでしょうか?実は、Canvaを使えば初心者でも簡単に素敵な動画が作れるんです!このシリーズでは、初めての方でも分かりやすく、手順を追って説明していきます。
第1回目は、動画編集の基本となる「サイズ設定」から始めます。順々にステップを進めながら、動画編集を楽しんでいただければと思います。
今回は、YouTubeやインスタグラムのような主要なプラットフォームでの推奨動画サイズを簡単に紹介し、その後Canvaでの具体的なサイズ設定手順を解説します。
動画サイズは、ピクセル数で表される解像度と、画面の縦横の比率であるアスペクト比を指します。正しいサイズを選ぶことで、動画が各プラットフォームで美しく表示され、視聴者にとっても見やすいコンテンツになります。では、主なプラットフォームごとに最適な動画サイズを見ていきましょう。
動画サイズ早見表
| プラットフォーム | 推奨アスペクト比 | 推奨サイズ(ピクセル) | 動画の長さ | ファイル形式 |
|---|---|---|---|---|
| YouTube (通常動画) | 16:9 | 3840 x 2160(4K) 1920 x 1080(フルHD) 1280 x 720(HD) |
制限なし | MP4 |
| YouTube Shorts | 9:16(縦長) | 1080 x 1920 | 最大60秒 | MP4 |
| Instagram フィード | 1:1(スクエア) 4:5(縦長) 16:9(横長) |
1080 x 1080(スクエア) 1080 x 1350(縦長) 1920 x 1080(横長) |
最大60秒 | MP4, MOV |
| Instagram ストーリーズ | 9:16(縦長) | 1080 x 1920 | 最大15秒 | MP4, MOV |
| Instagram リール | 9:16(縦長) | 1080 x 1920 | 最大90秒 | MP4, MOV |
| TikTok | 9:16(縦長) | 1080 x 1920 | 最大10分 | MP4, MOV |
それでは、プラットフォームごとの動画サイズを確認した後、実際にCanvaで動画を作成する方法を見ていきましょう。Canvaは直感的に操作できるツールで、デザインの経験が少ない人でも簡単に動画を作成できます。
Canvaのホーム画面で、「+デザインを作成」をクリックします。

「動画」を選び、サイズやテンプレートから始める方法と、検索窓から「YouTube」などを検索して始める方法があります。

YouTube (通常動画)
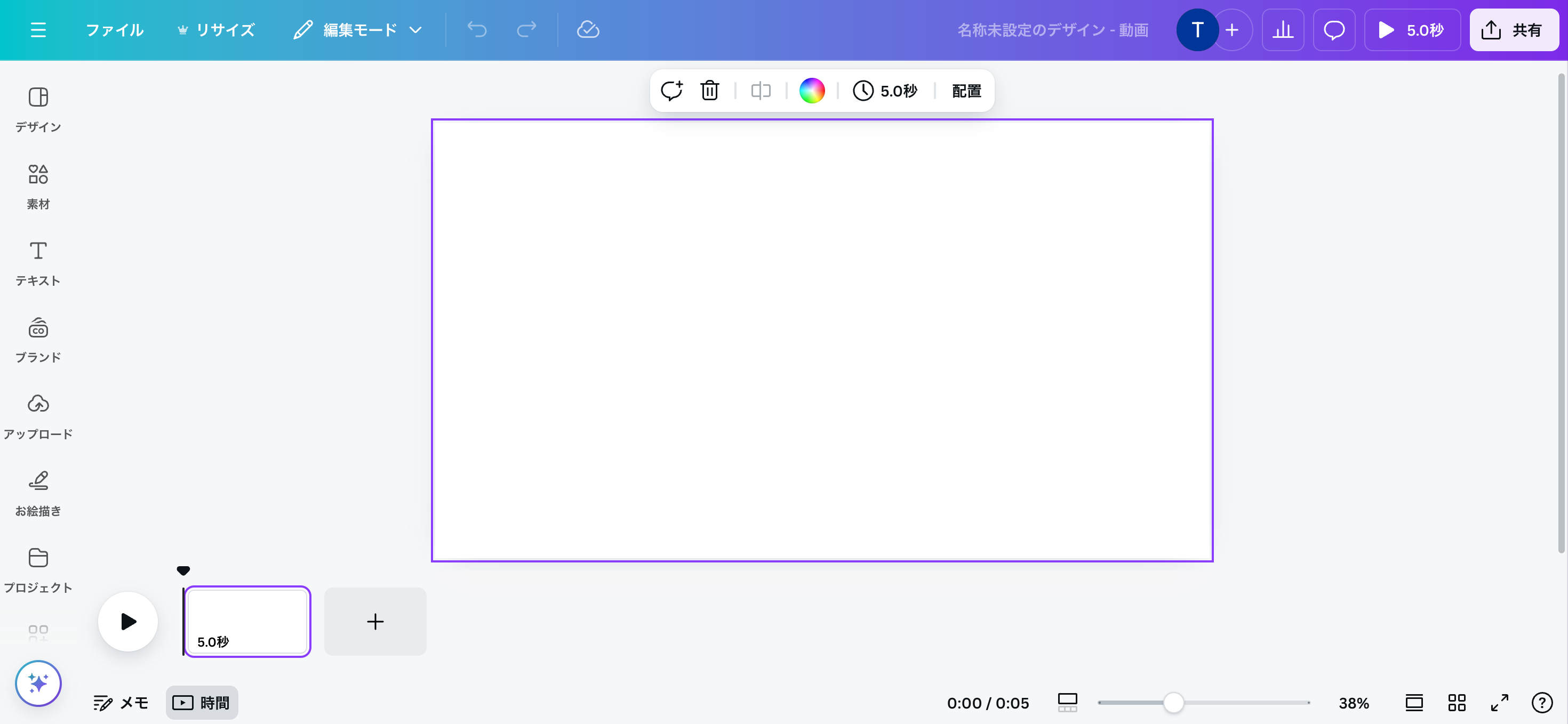
YouTube Shorts / Instagram リール / TikTok
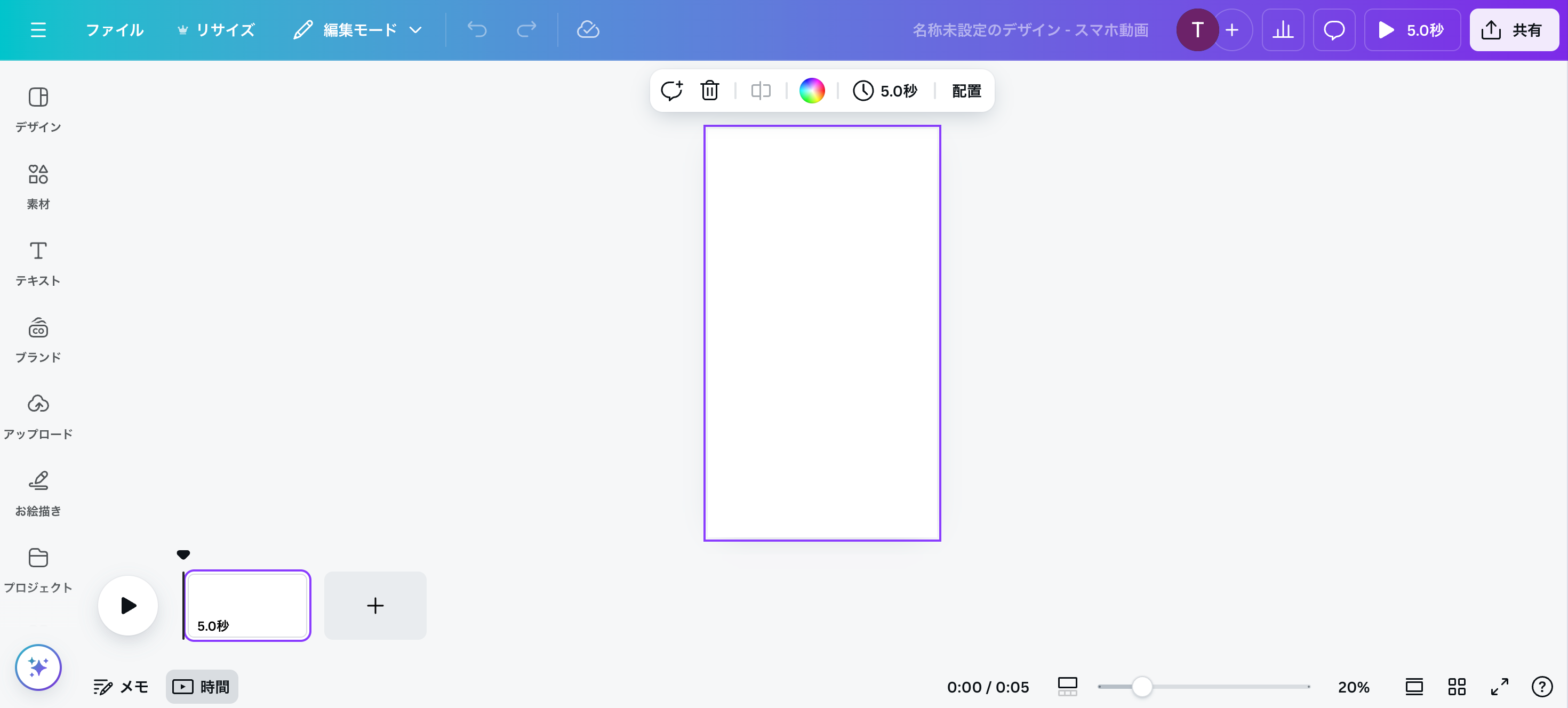
動画のサイズ設定は、各プラットフォームにおいて視聴者に最適な体験を提供するための基本的なステップです。YouTubeやInstagram、TikTokなど、それぞれのプラットフォームに対応した解像度とアスペクト比を正しく選ぶことで、動画が美しく表示され、エンゲージメントを高めることができます。また、動画制作ツールとしてはCanvaが非常に使いやすく、簡単にプロフェッショナルな動画を作成できるため、初心者にもおすすめです。
さらに、ピッパサックのようなプラットフォームを活用すれば、動画の配信だけでなく、オンラインサロンの運営や管理ができます。これからコンテンツビジネスを始める方にとって、ピッパサックは強力なパートナーになるはずです。
次回は、「Canvaに動画ファイルをアップロード」について詳しく解説します。ぜひご期待ください!