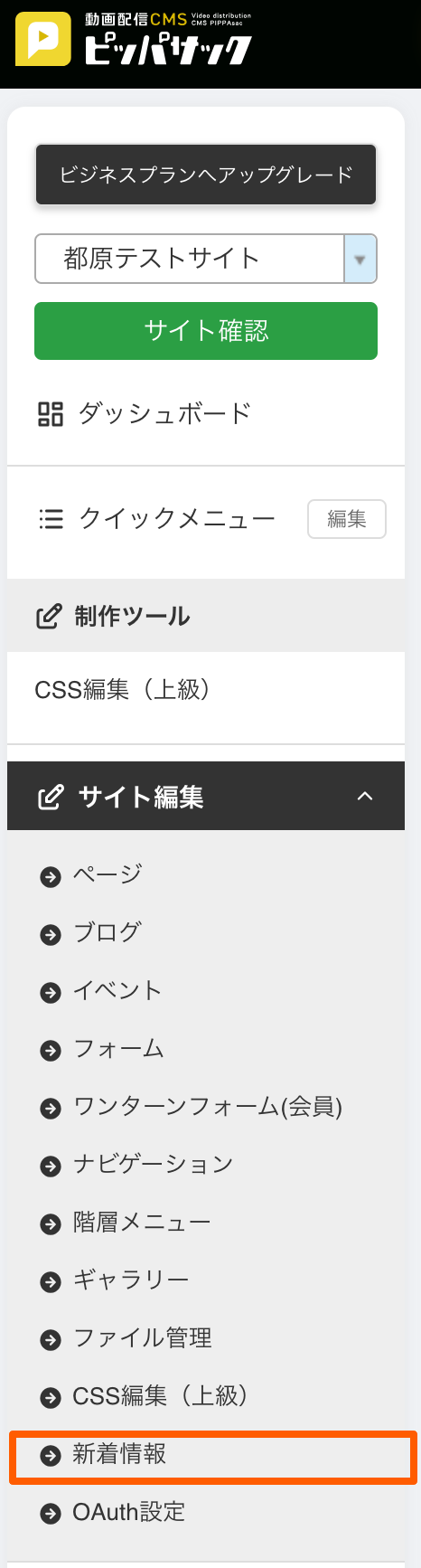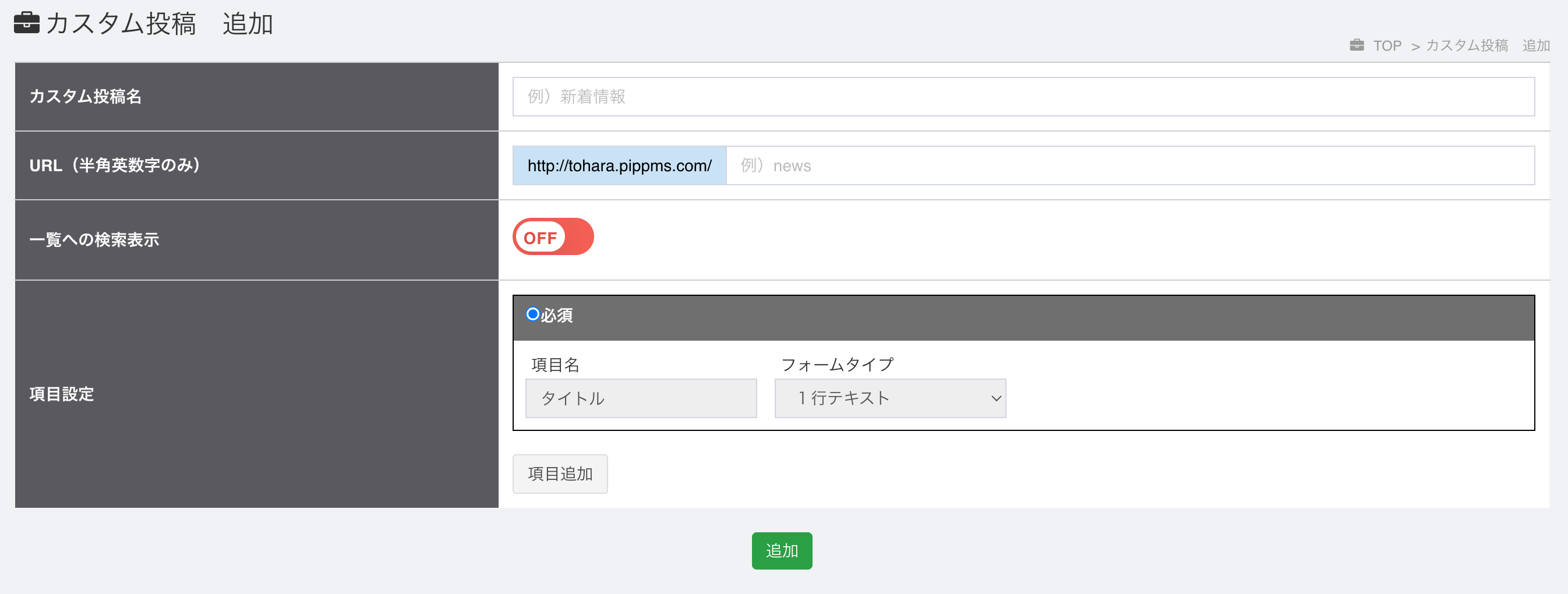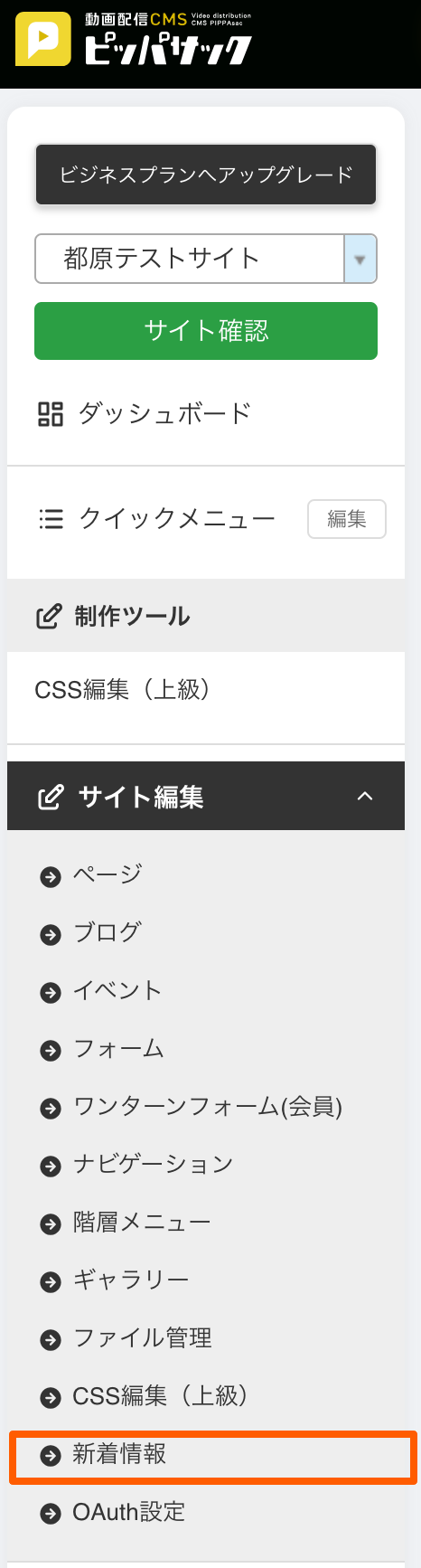- サイト管理
- カスタム投稿
- 投稿画面の作成(追加)方法
作成(追加)は、管理画面のサイドバーの「サイト管理」→「カスタム投稿」から行えます。
開きますと、下記画像の様な画面が表示されます。

追加ボタンの押下でカスタム投稿を作成(追加)する画面へと遷移します。
下記画像の様な画面が表示されます。
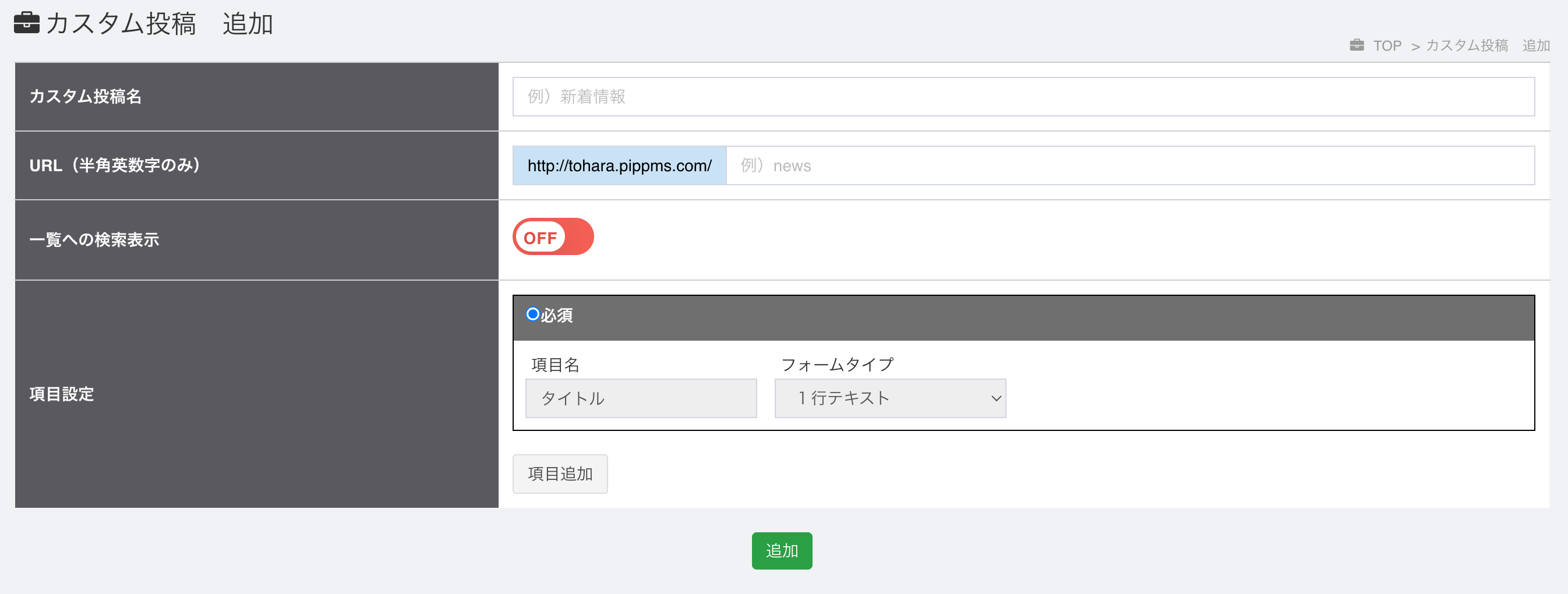
各項目の説明は以下の様になります。
カスタム投稿:お好きな投稿名
URL:投稿した際に確認が行えるURL
一覧への検索表示:検索表示の設定
項目設定:投稿画面に表示させる内容
「項目設定」は項目追加ボタンにて追加する事が出来ます。
必須やフォームタイプ等の設定に付きましては、一度全ての項目を追加する等してお試しください。
タイトルの項目は強制的に付与されます。
※フォームタイプとして、ラジオボタン・チェックボックス・プルダウンが存在しますが、一度保存を行わなければ、中身の設定を行う事が出来ませんので、ご注意ください。
カスタム投稿の作成(追加)が完了すると、サイドバーに作成したカスタム投稿名が表示されます。
そちらから投稿を行う事が出来ます。