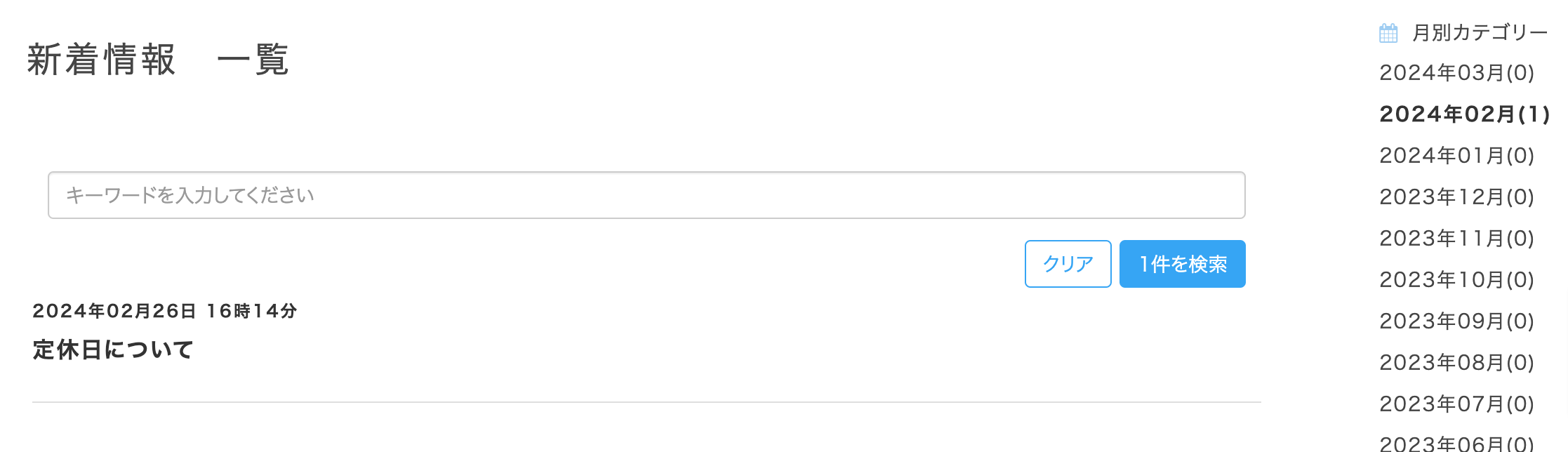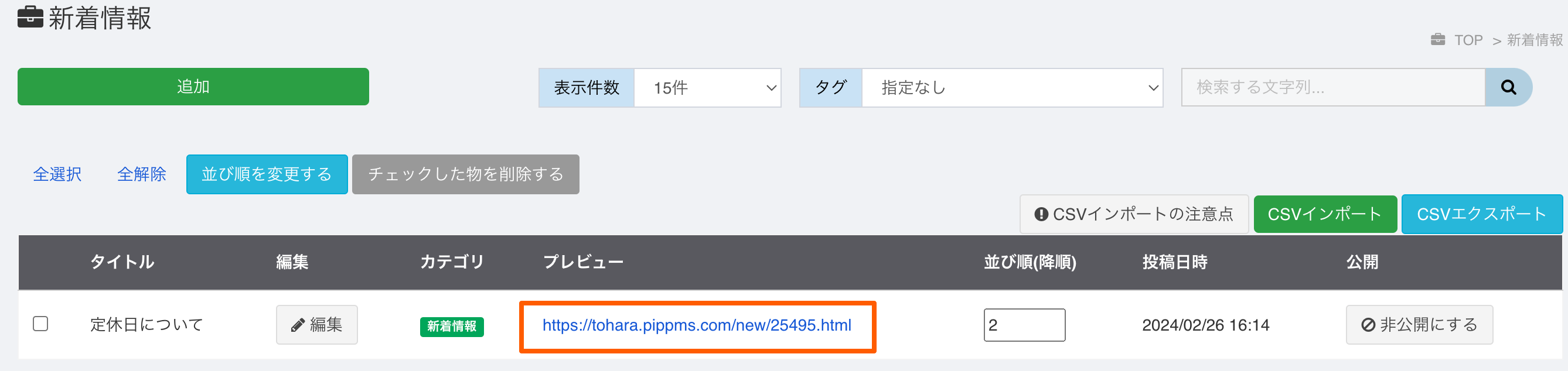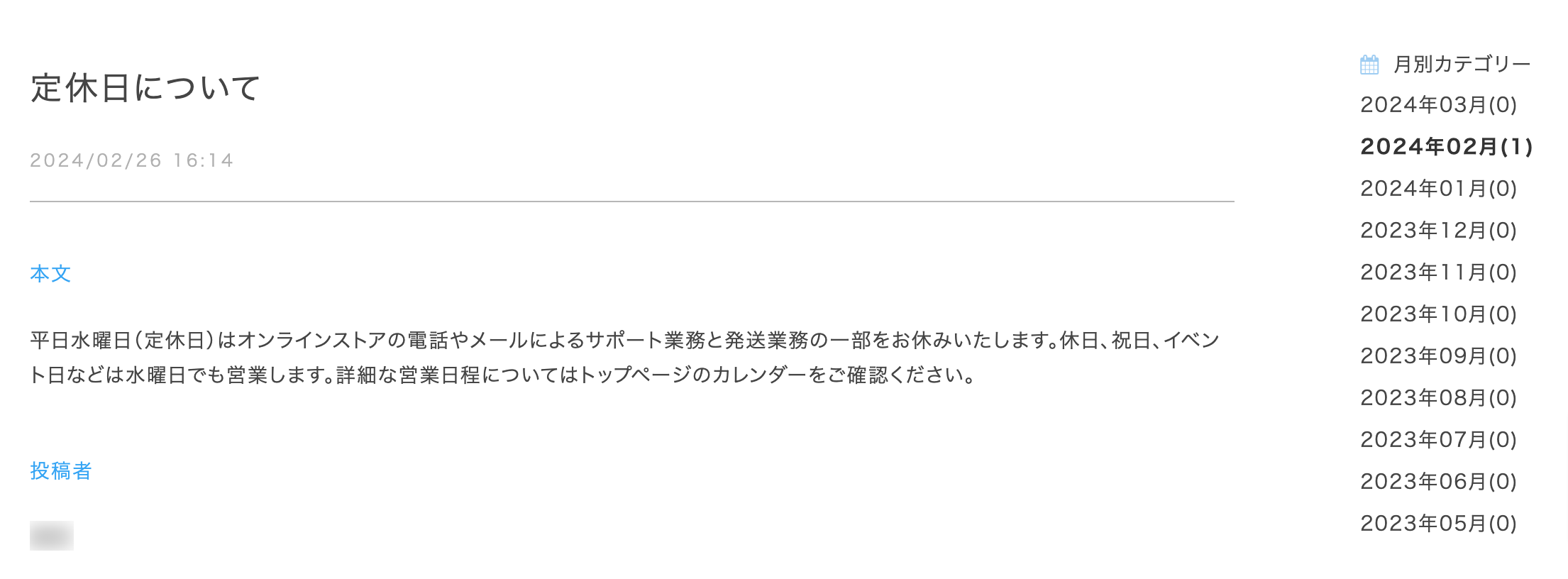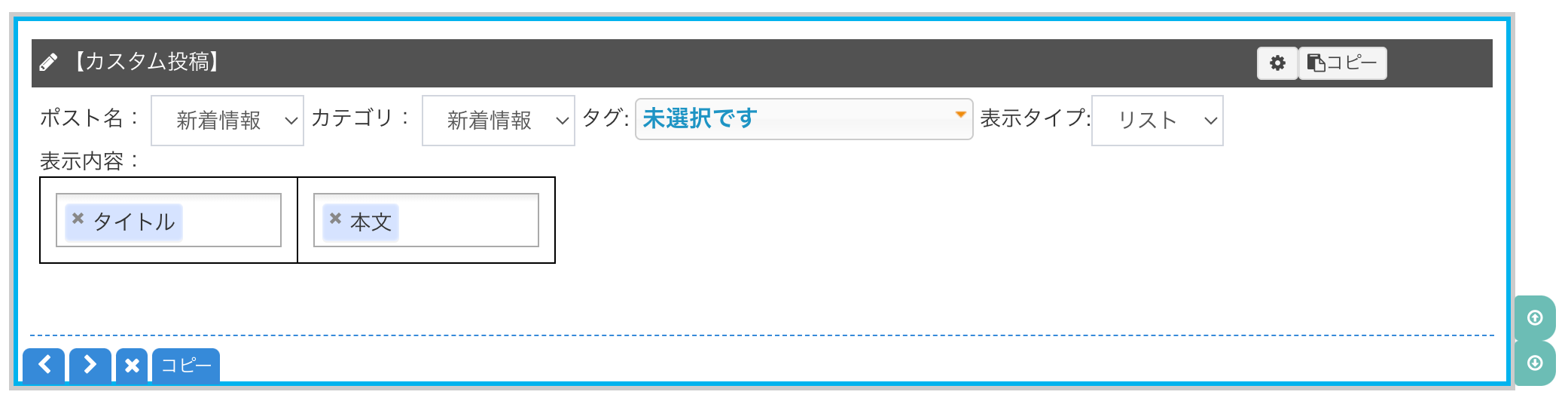カスタム投稿が作成(追加)を行い、既に投稿がされている事を前提と致します。
カスタム投稿を表示する部分は下記の3つ存在します。
これらは、ブログやイベントと変わりません。
・投稿一覧
・投稿詳細
・ページエディタでパーツとして追加したページ
投稿一覧
投稿一覧画面は、サイドバーの「サイト編集」→カスタム投稿を開き、URLから確認が行えます。

↓サイトプレビュー
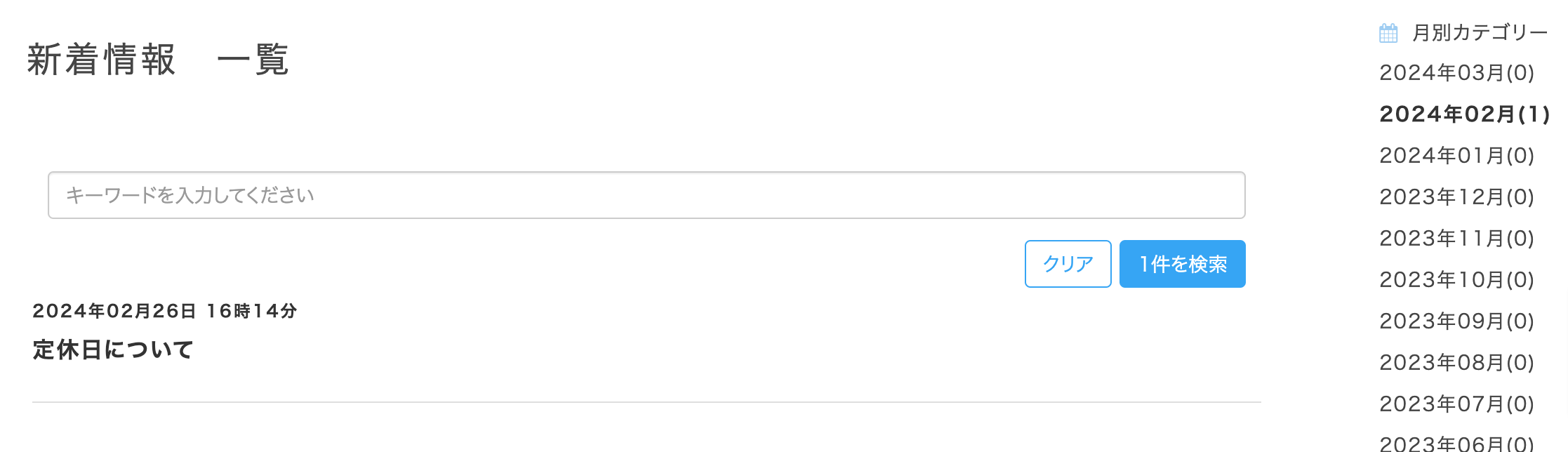
投稿詳細画面
投稿詳細画面は、サイドバーの「サイト編集」から作成(追加)したカスタム投稿を開き、プレビューから確認が行えます。
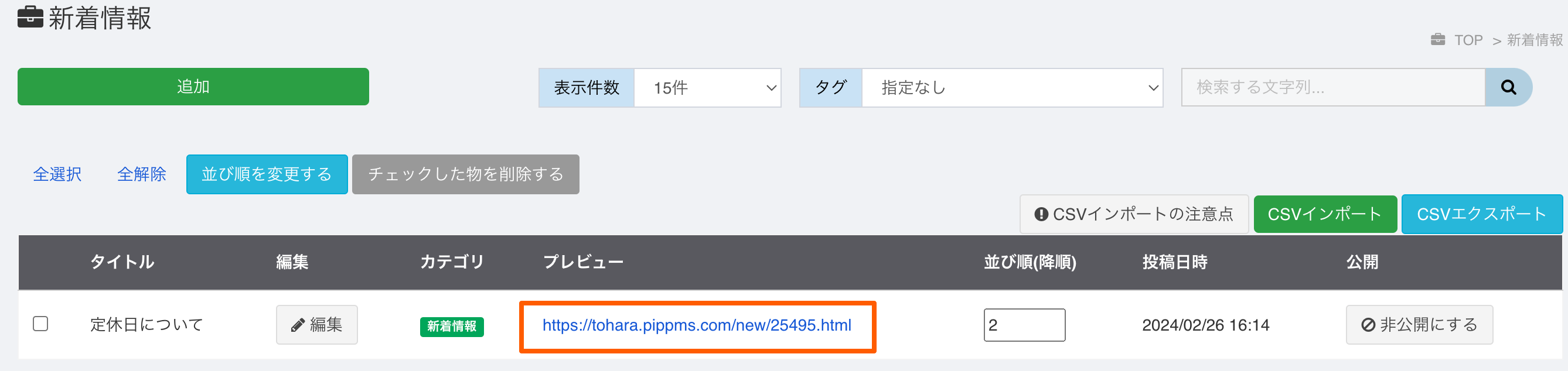
↓サイトプレビュー
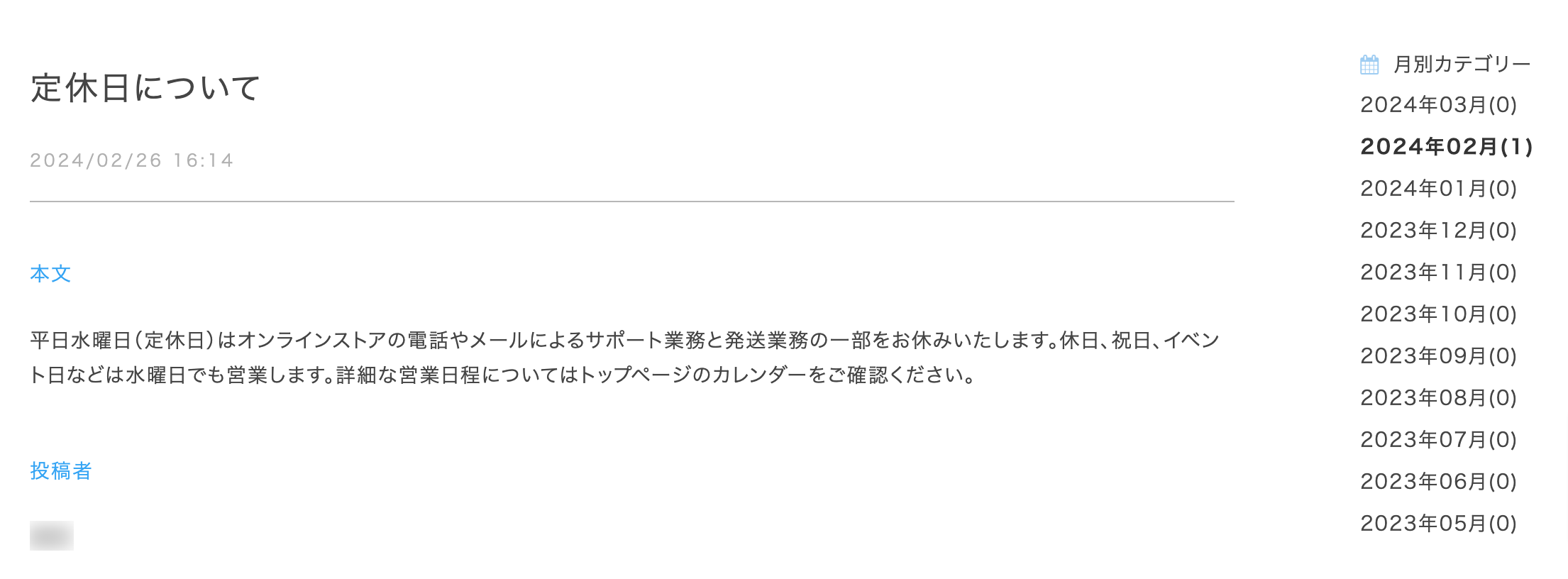
ページエディタでパーツとして追加したページ
ページエディタのパーツは、追加したページから確認する事が出来ます。
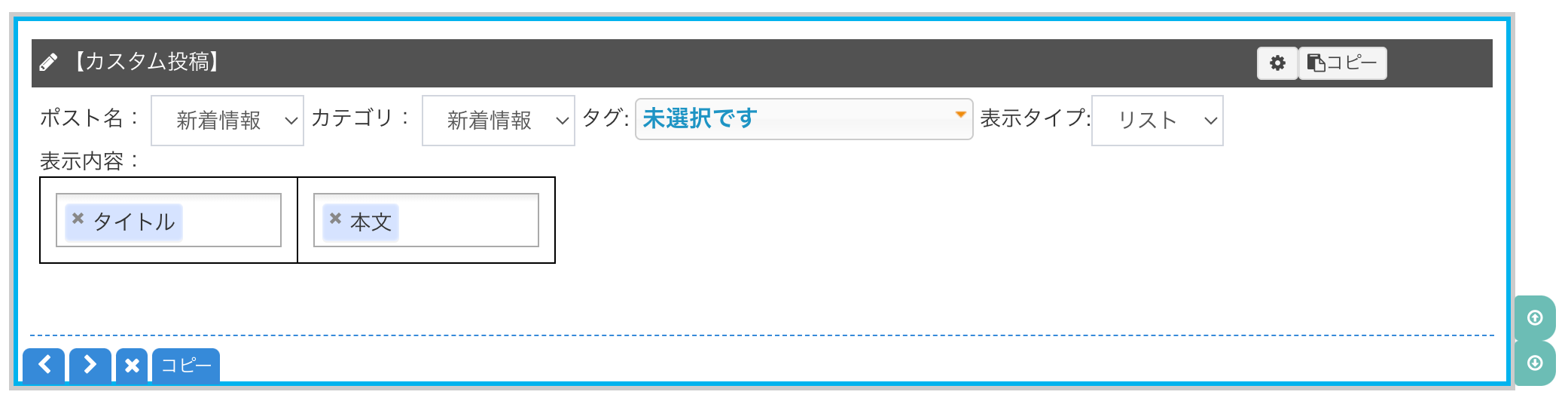
↓サイトプレビュー