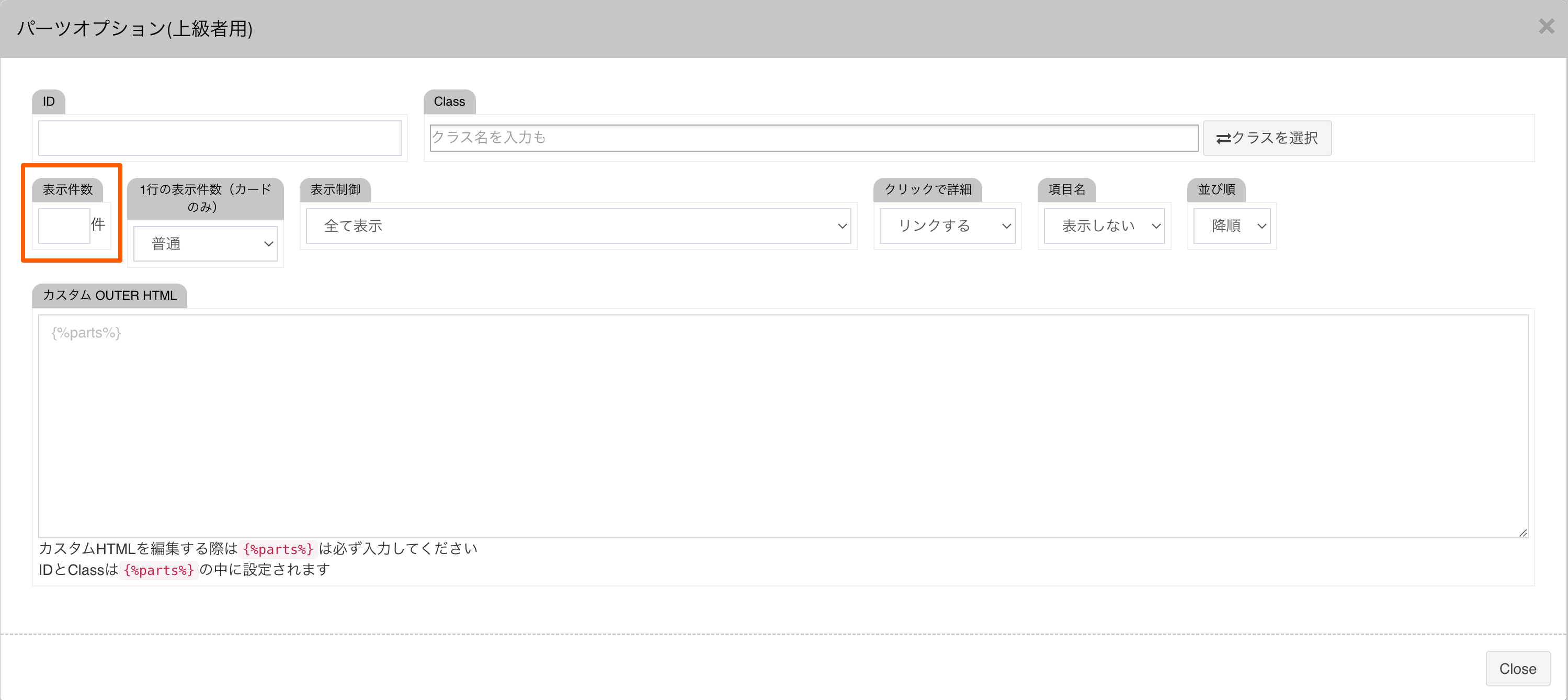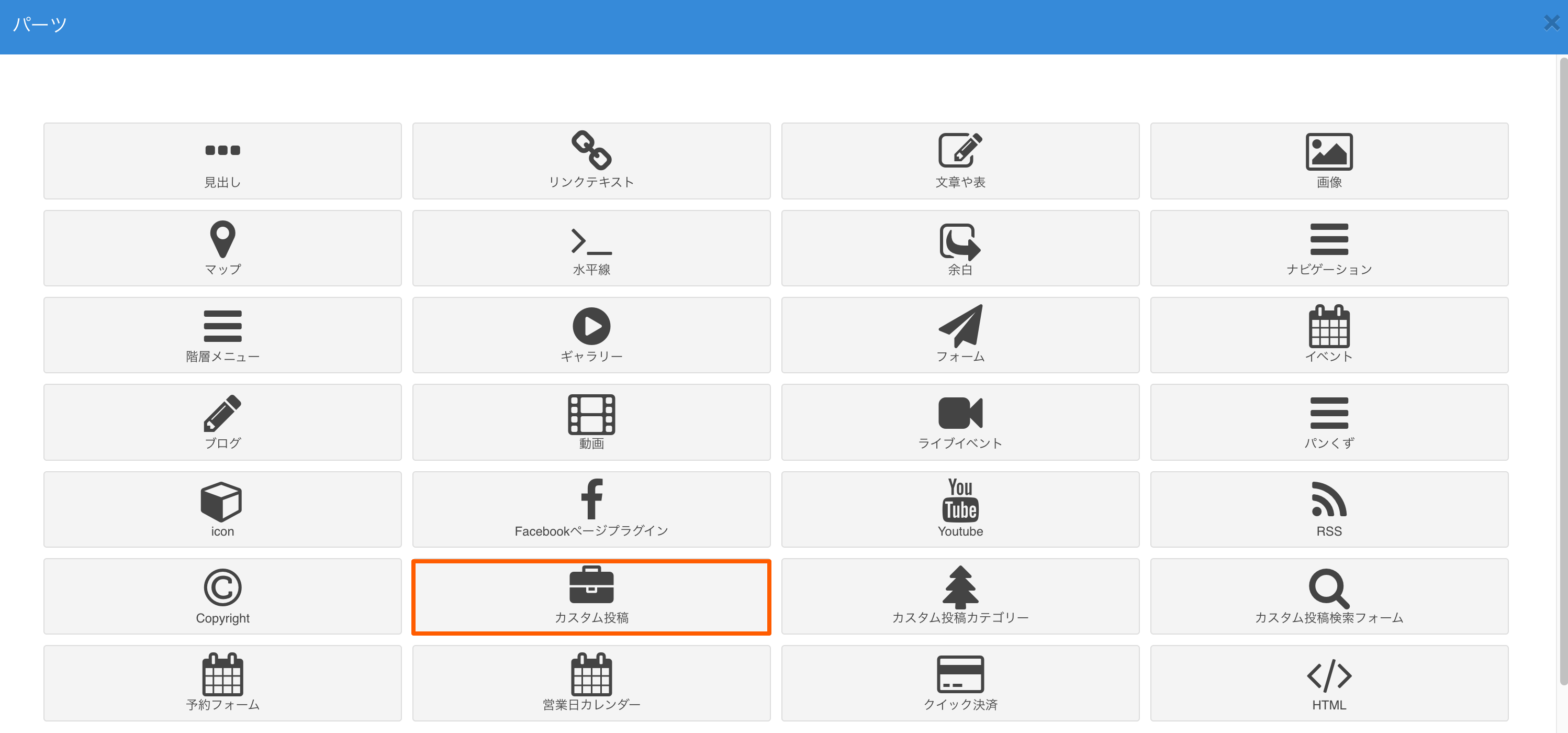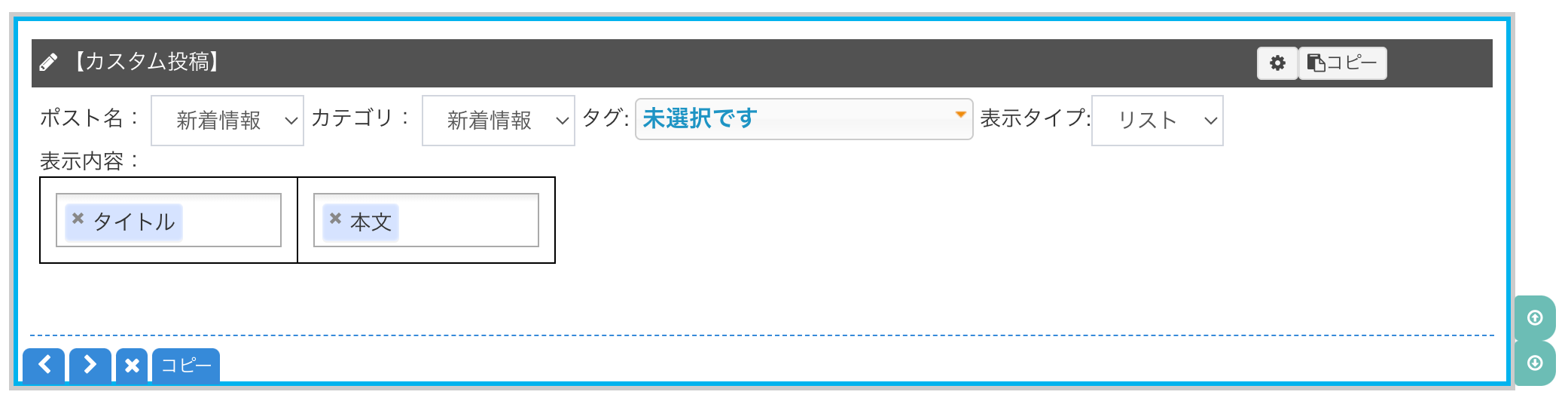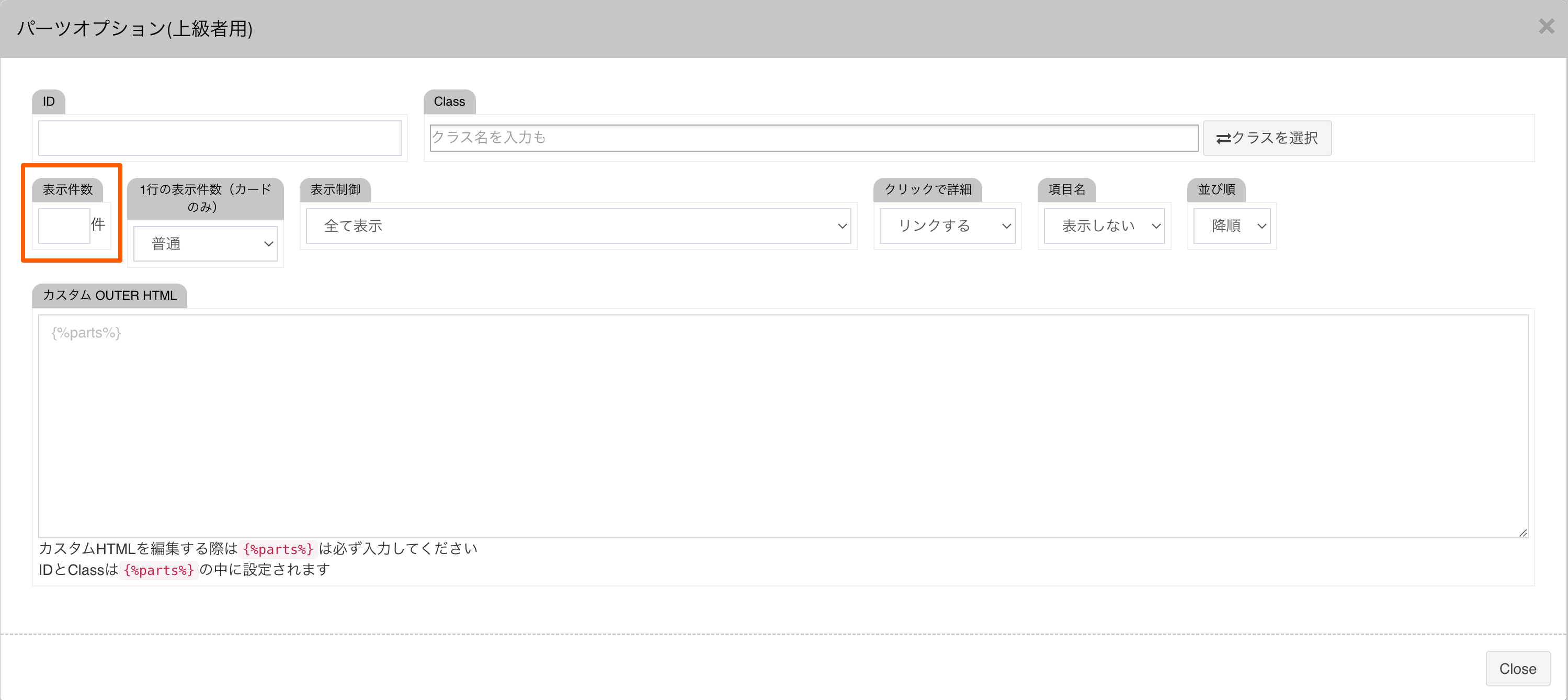ページエディタが開かれている事を前提としております。
他のパーツを追加する時と同様に、「パーツ追加」を押下します。
下記画像の様なポップアップが表示されましたら、一番右下に存在する「カスタム投稿」を押下します。
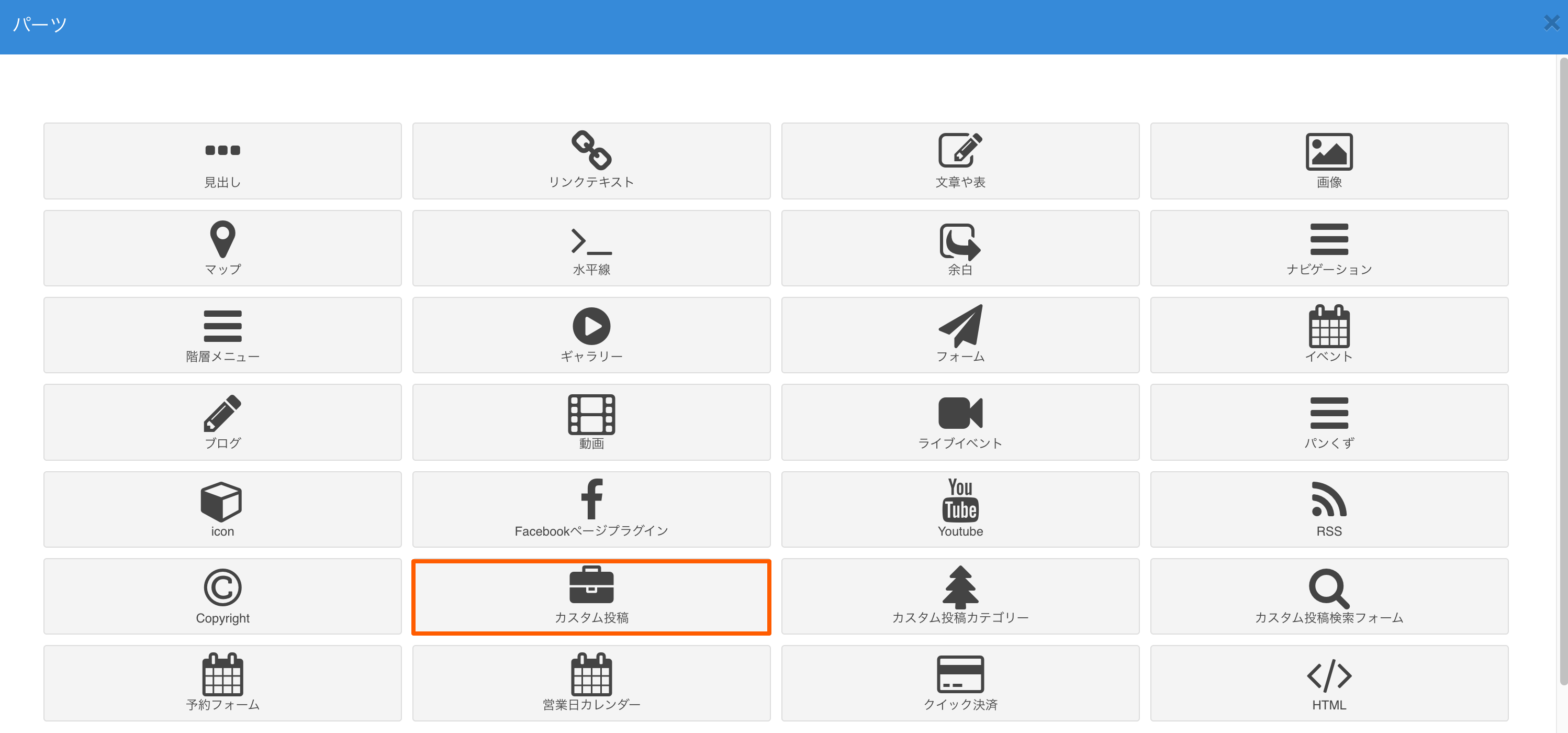
パーツが追加されましたら、下記のような画面になるかと思います。
後は表示される内容を選択し、下書き保存&反映でサイトに反映がされます。
各項目の説明は下記の様になります。
ポスト名:表示させるカスタム投稿名
カテゴリ:表示させる投稿の種類
タグ:表示させる投稿の種類
表示タイプ:表示する種類
表示内容:表示させる投稿の各項目
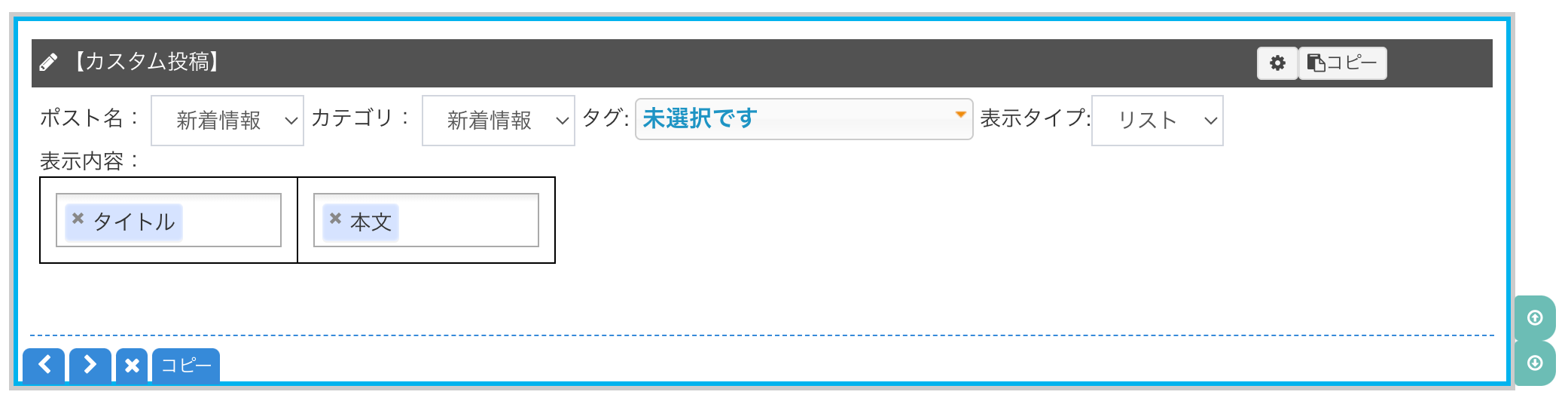
なお、パーツ上の右上の歯車を選択する事で「表示件数」等を指定する事が出来ます。