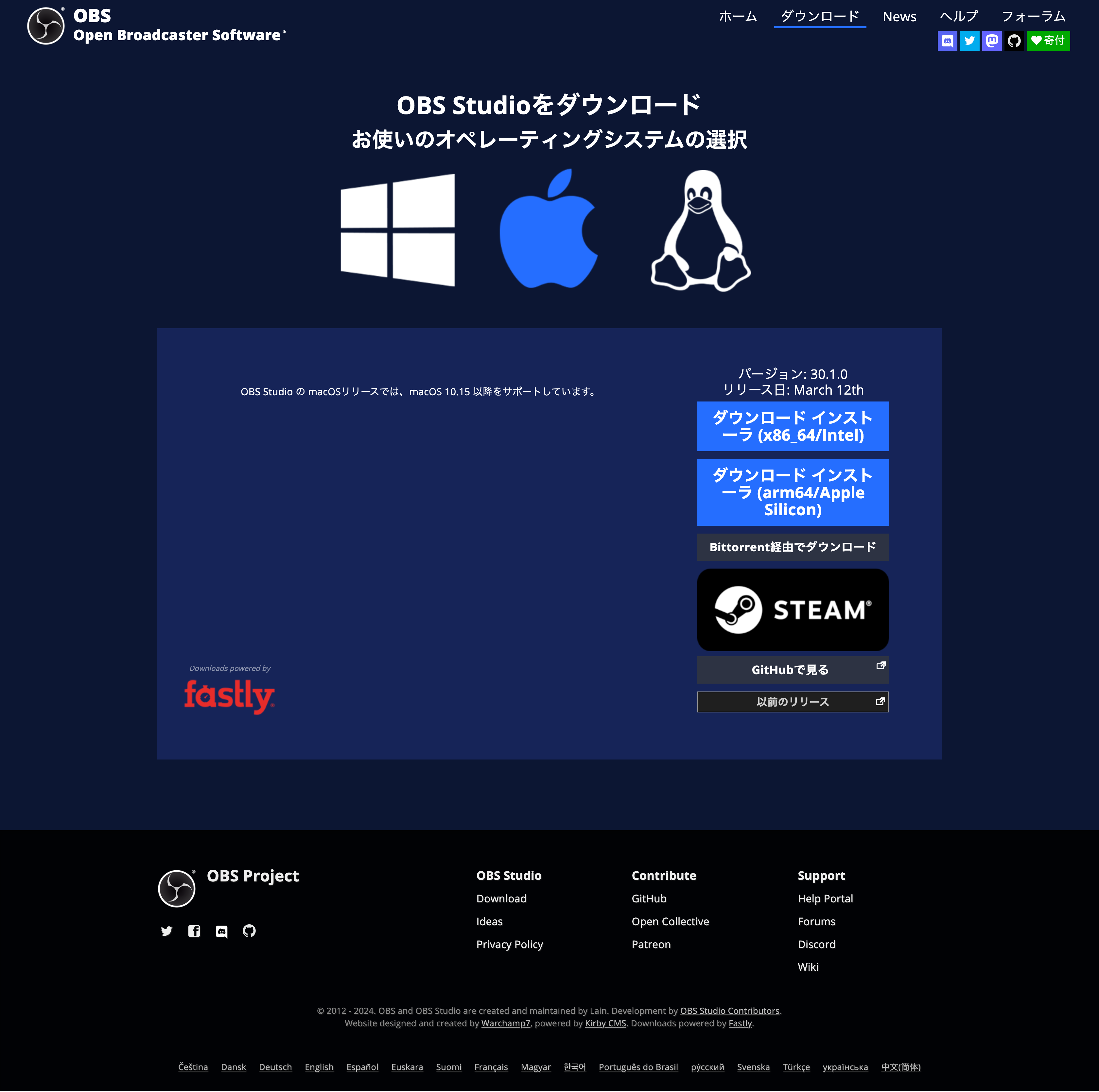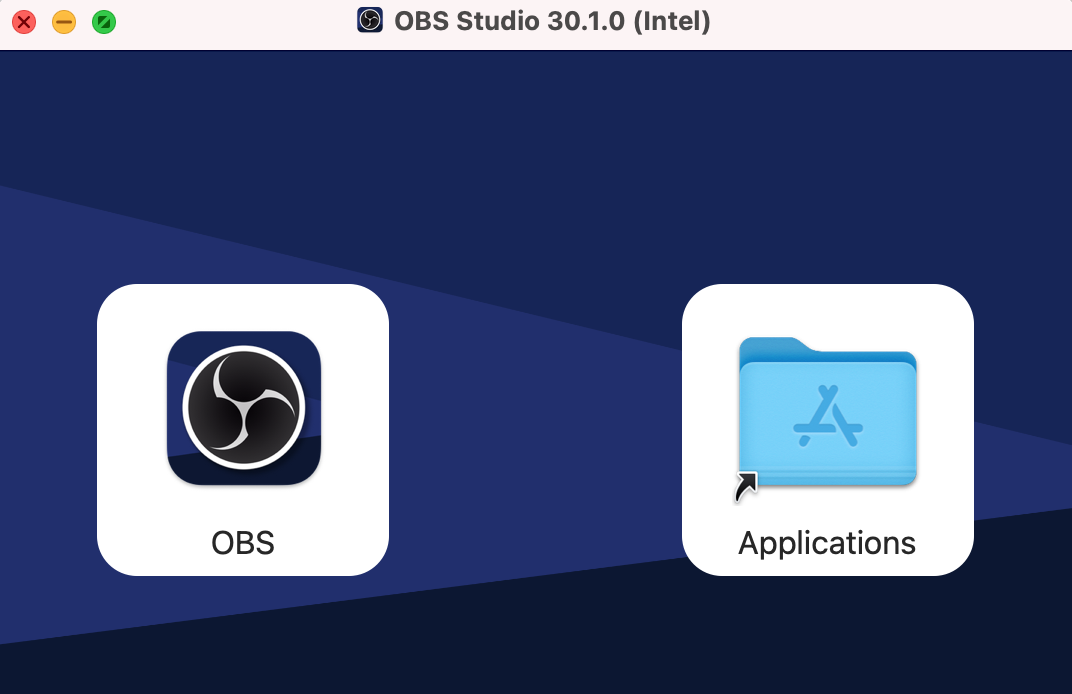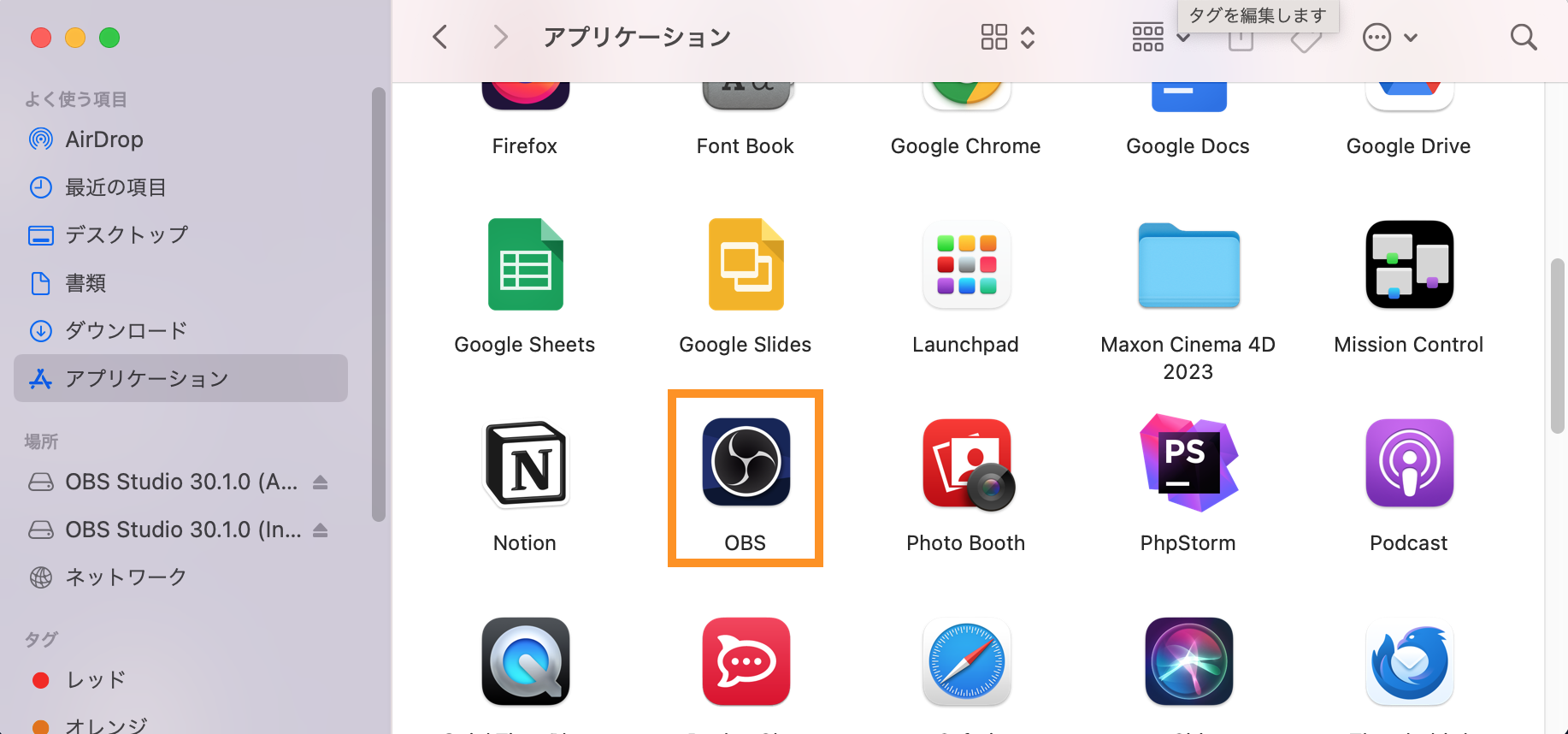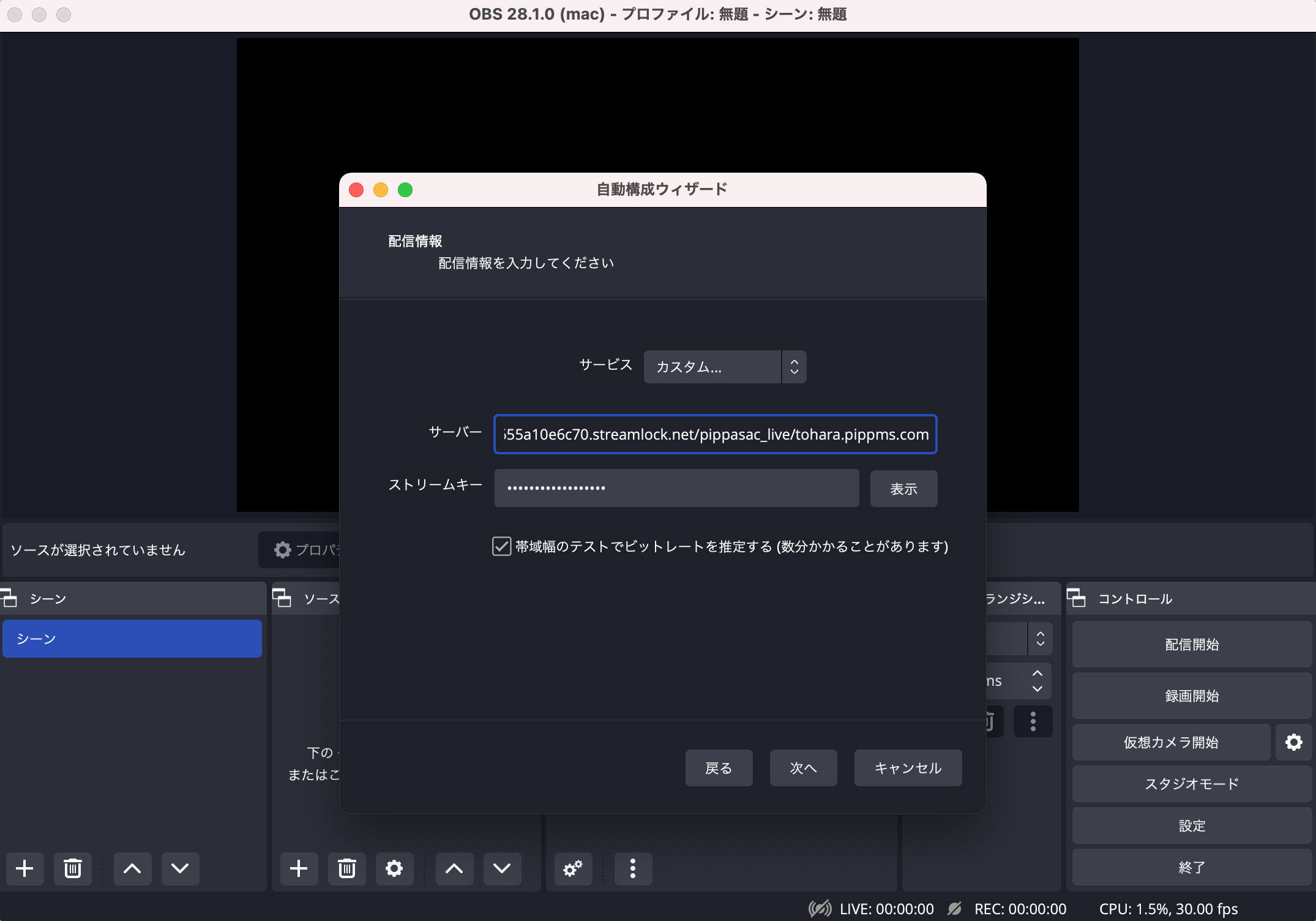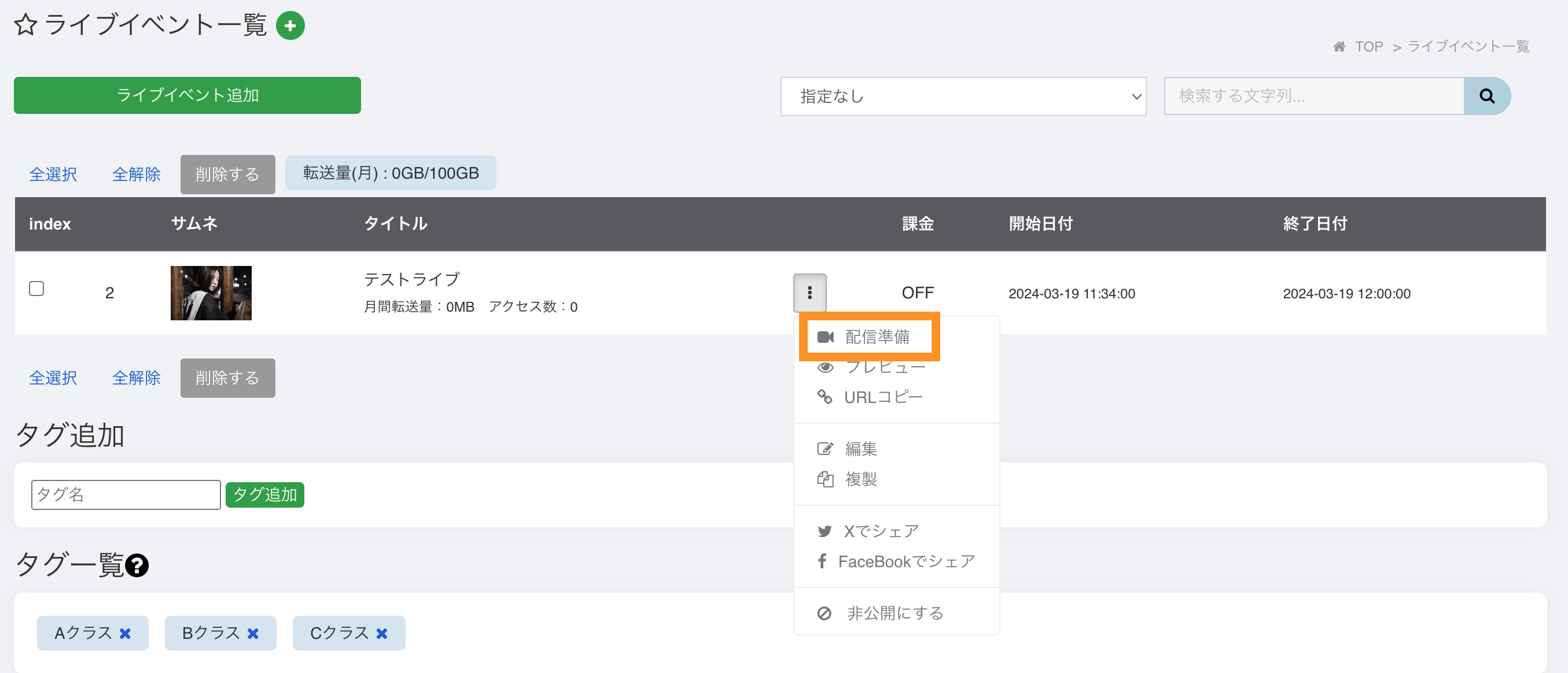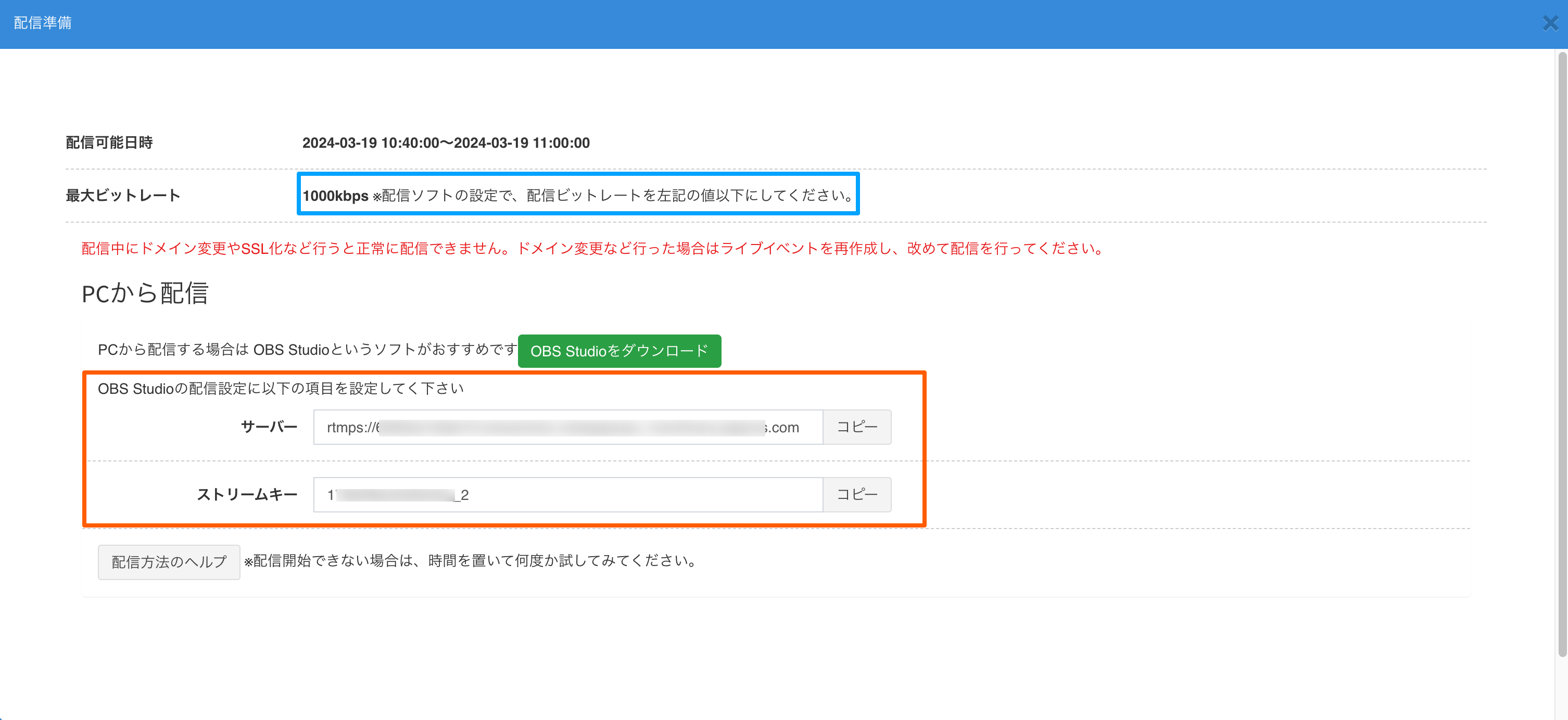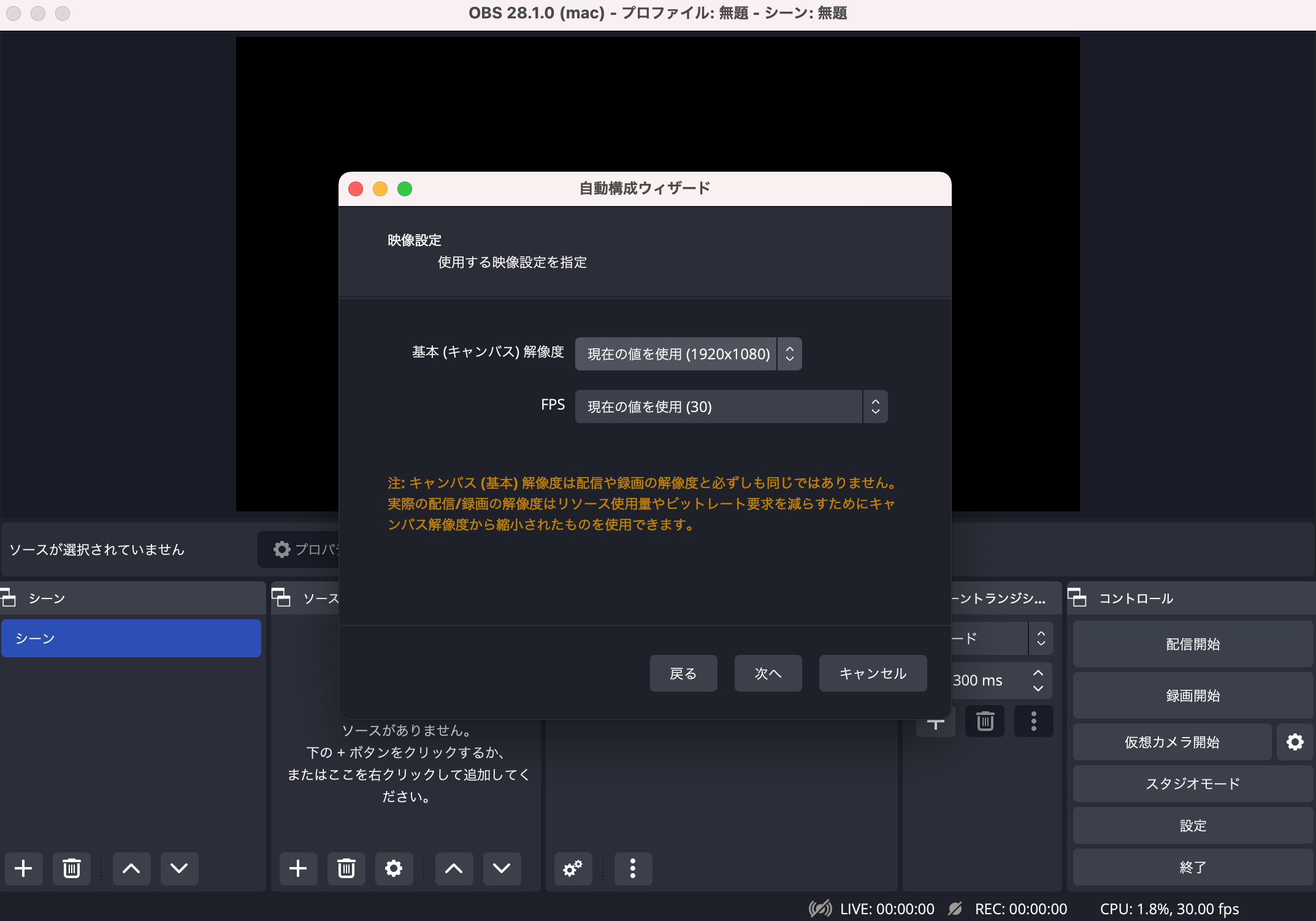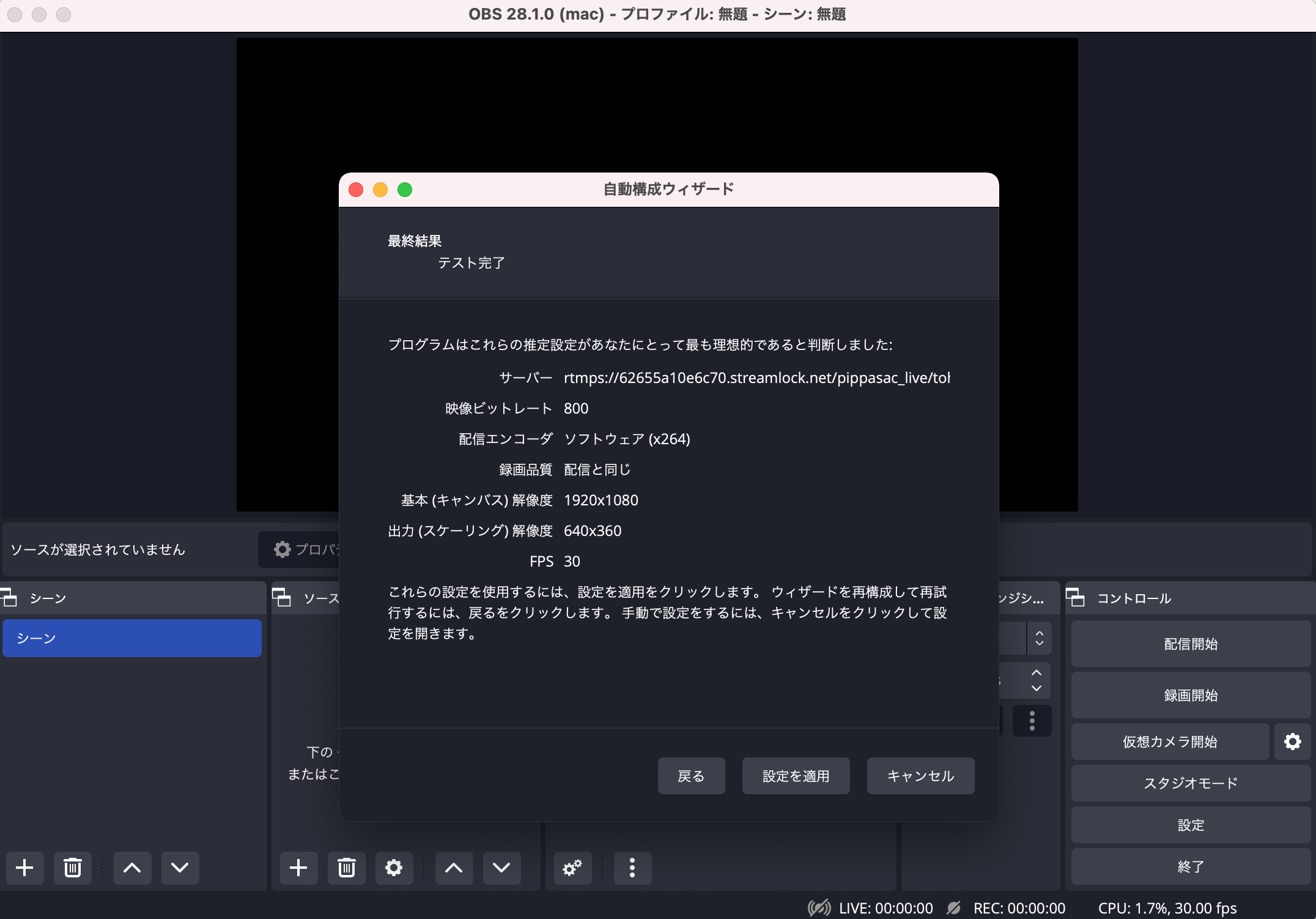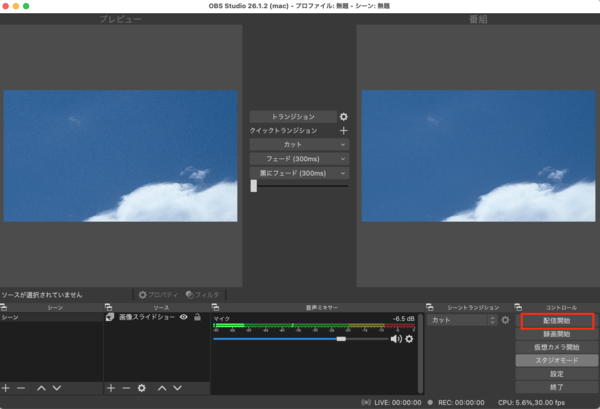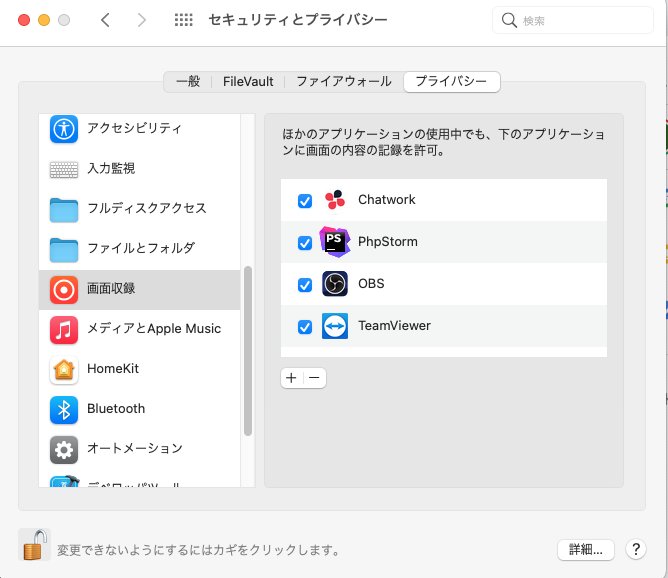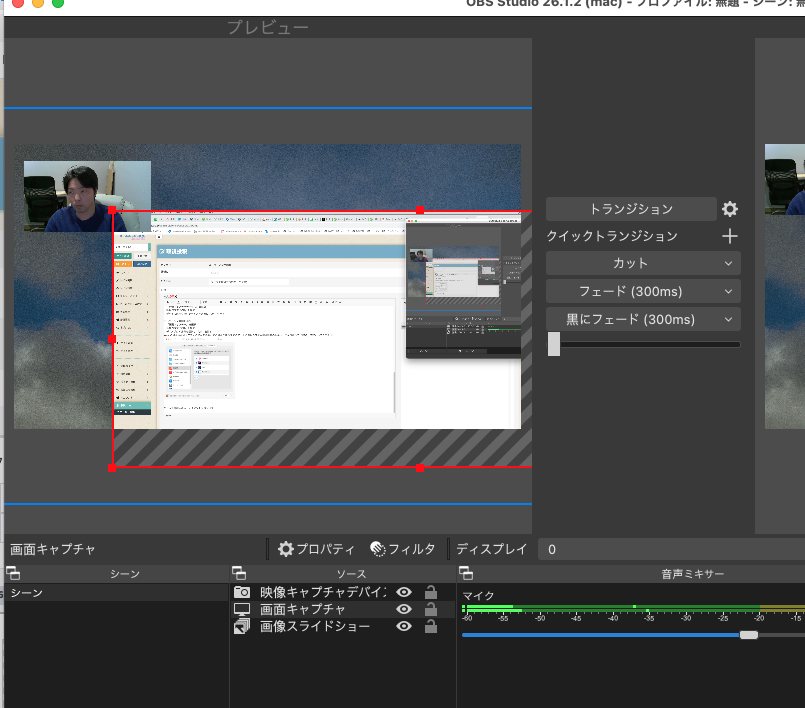OBS Studioって?
OBS Studio(以下OBS)は、各種配信サイトに対応している無料のライブ配信用ソフトです。
OBS Studio ダウンロード
OBS Studio ダウンロード方法
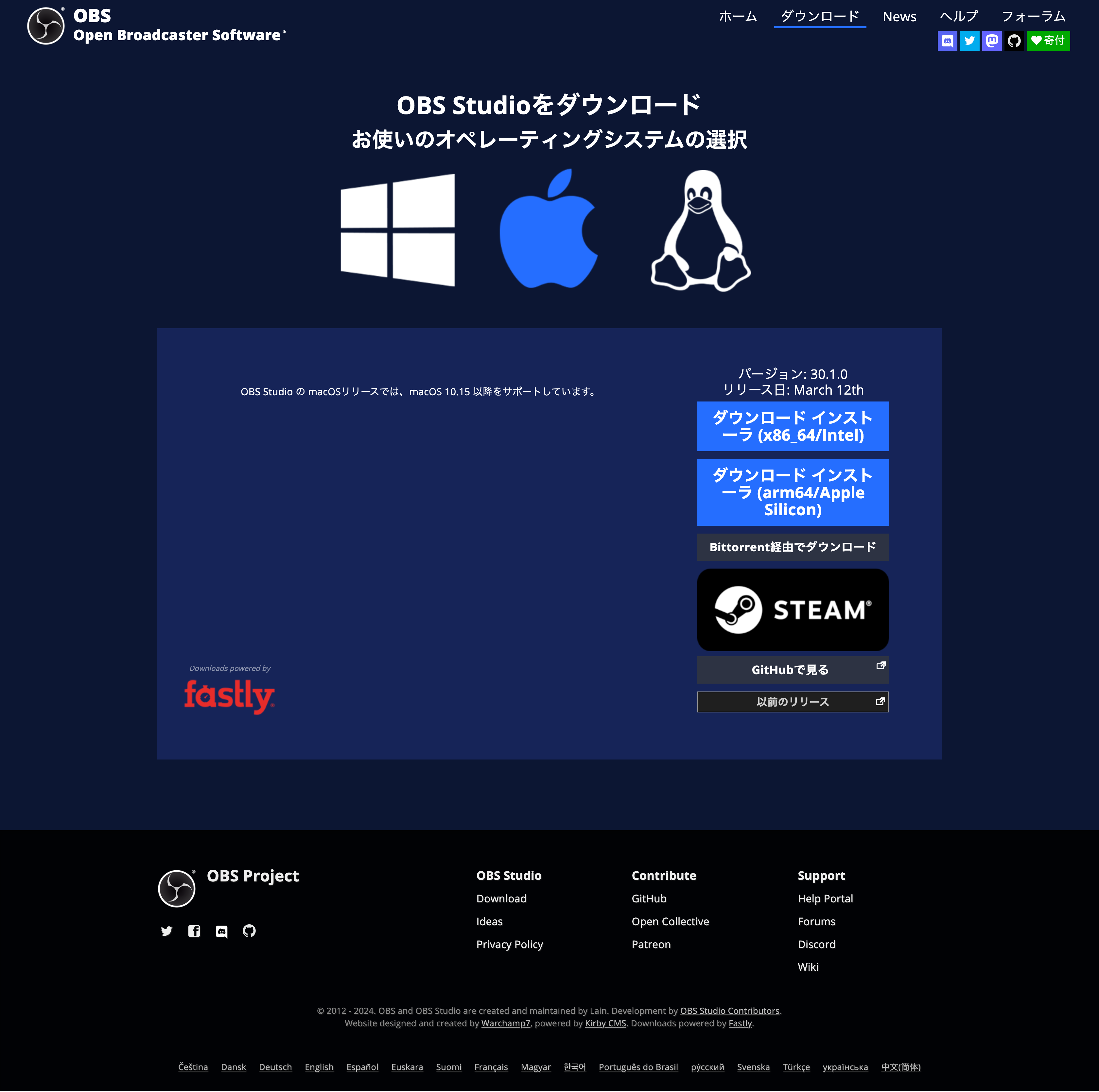
お使いのパソコン(OS)に合うものをダウンロードしてください。
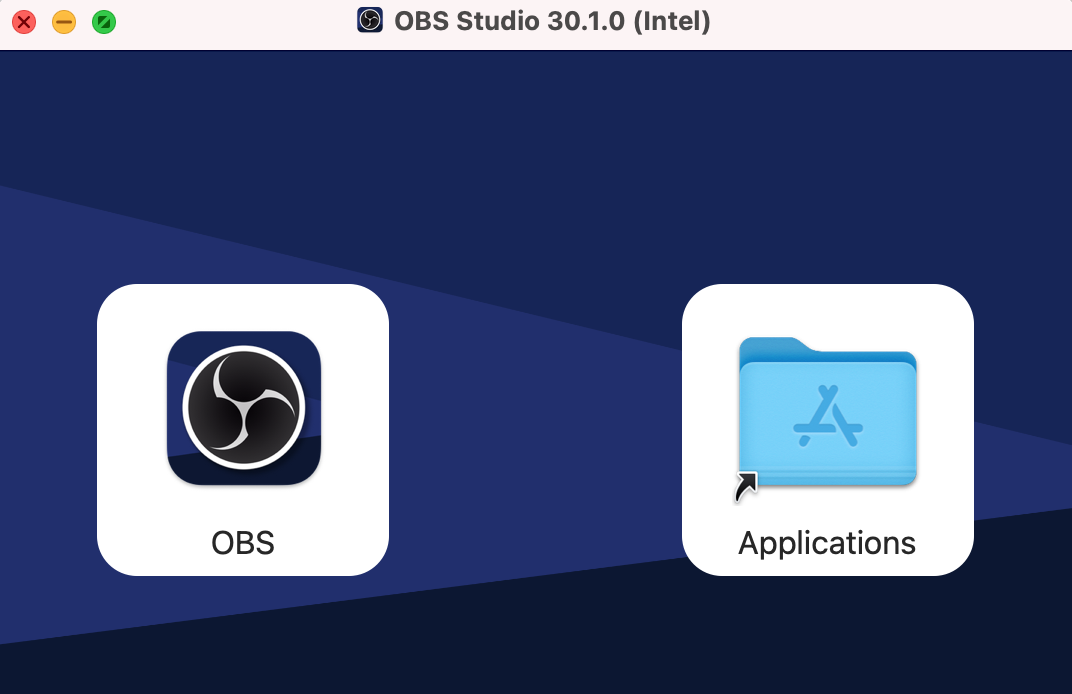
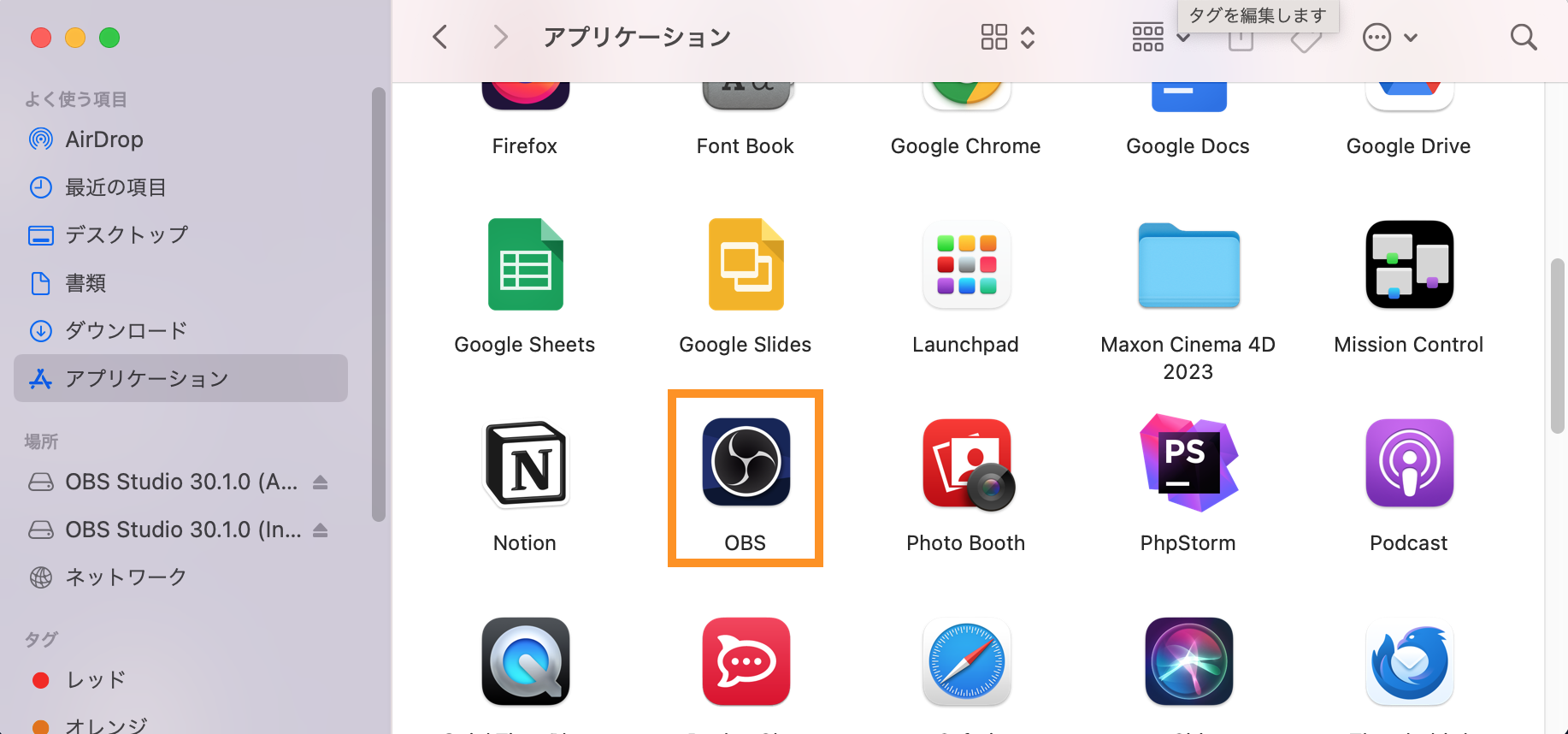
OBS Studio を開きます。サービスは「カスタム」を選択します。
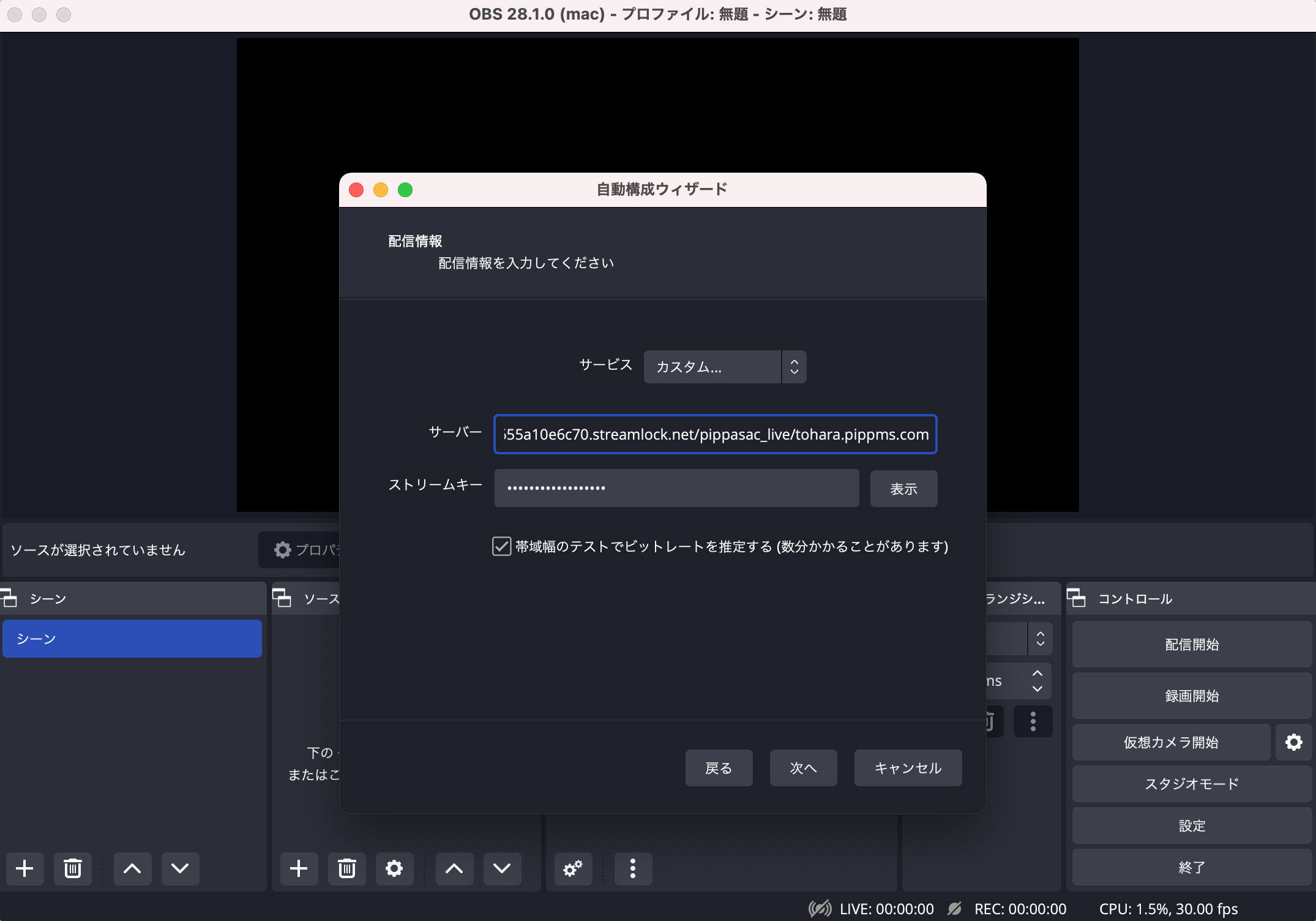
ストリーミング>ライブイベント(Beta)から「配信準備」をクリック。
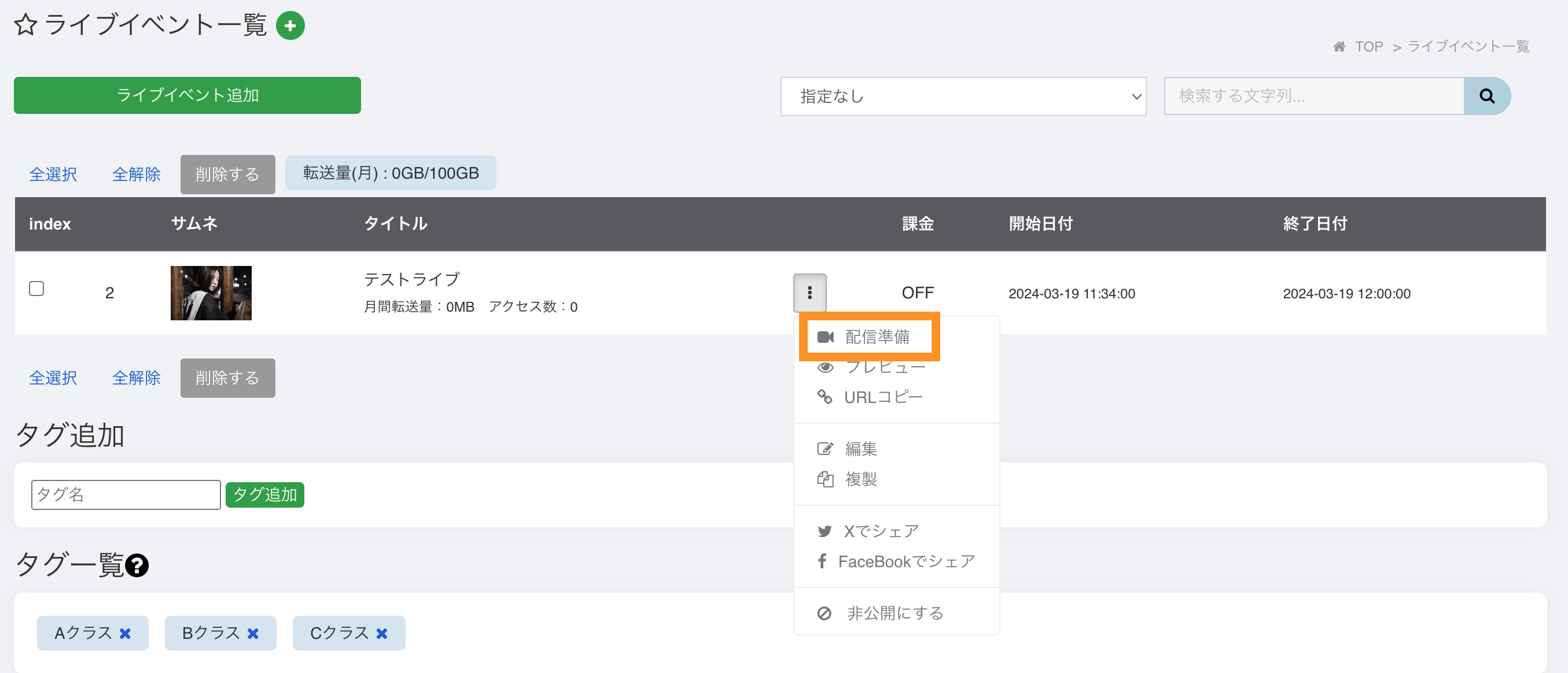
移動したページへイベント毎のサーバーとストリームキーがありますので、コピーしてOBS設定項目部分へ貼り付けてください。
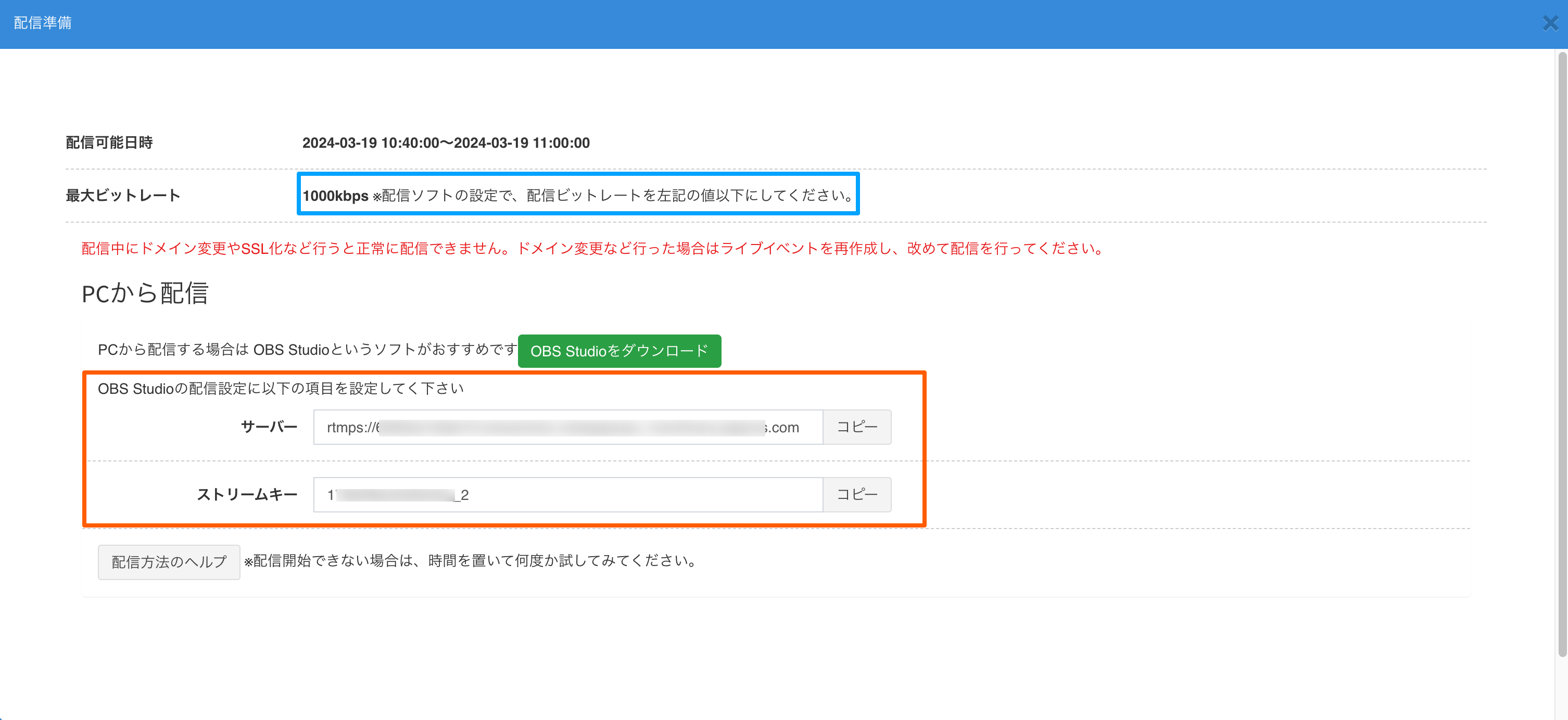
※映像ビットレートは青枠より以下にしてください。
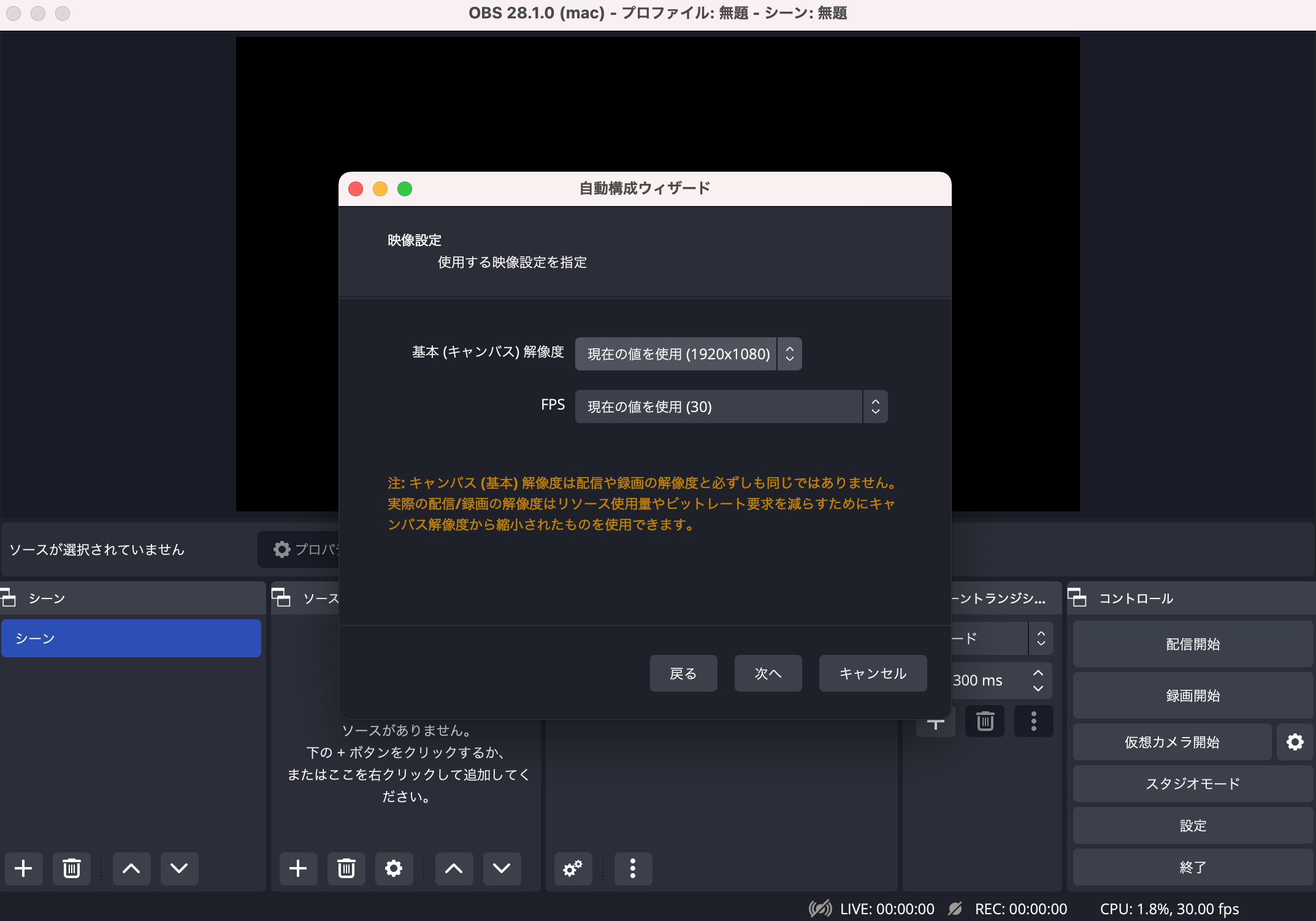
解像度とFPSの設定を行います。
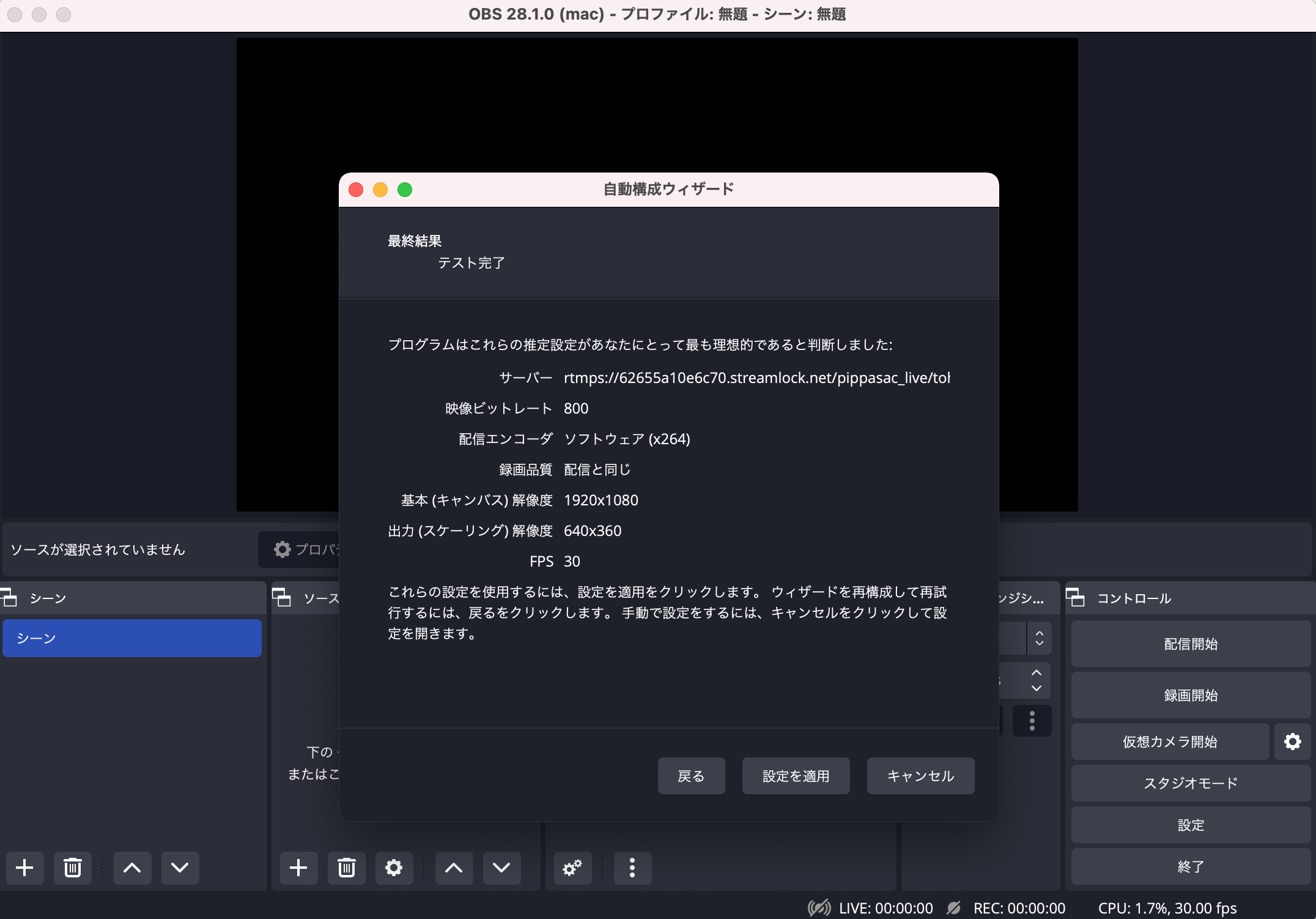
ダウンロードと設定はこれで完了です。
配信方法
これですべての設定が完了しましたので「配信開始」を押して配信スタートです。
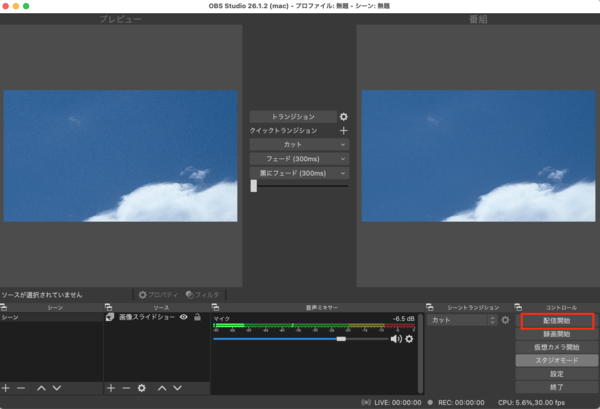
ソースを追加する
WEBカメラ等を追加
「映像キャプチャデバイス」を選択
> 新規作成で「OK」
> デバイスは写したいデバイスを選択し「OK」
デスクトップ画面を追加
「画面キャプチャ」を選択
> 新規作成で「OK」
> ディスプレイ番号を選択し「OK」
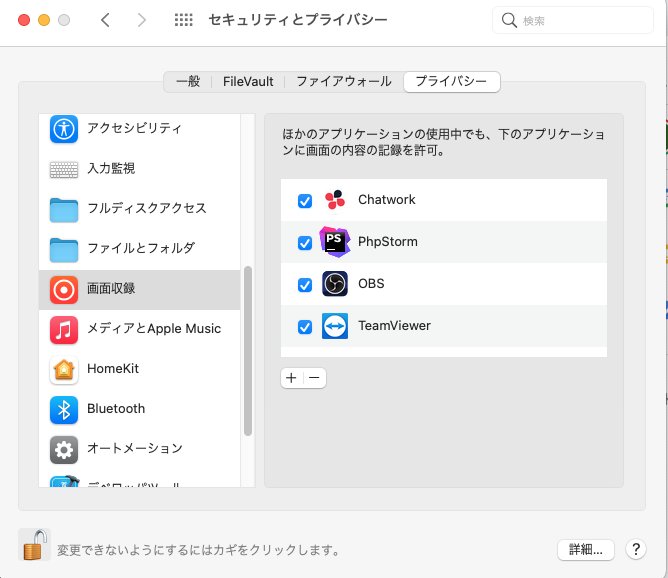
※macの場合画面キャプチャの許可を必要とする場合がありますので、
その際はシステム環境設定のセキュリティパネルで「OBS」を許可してください。
レイアウト
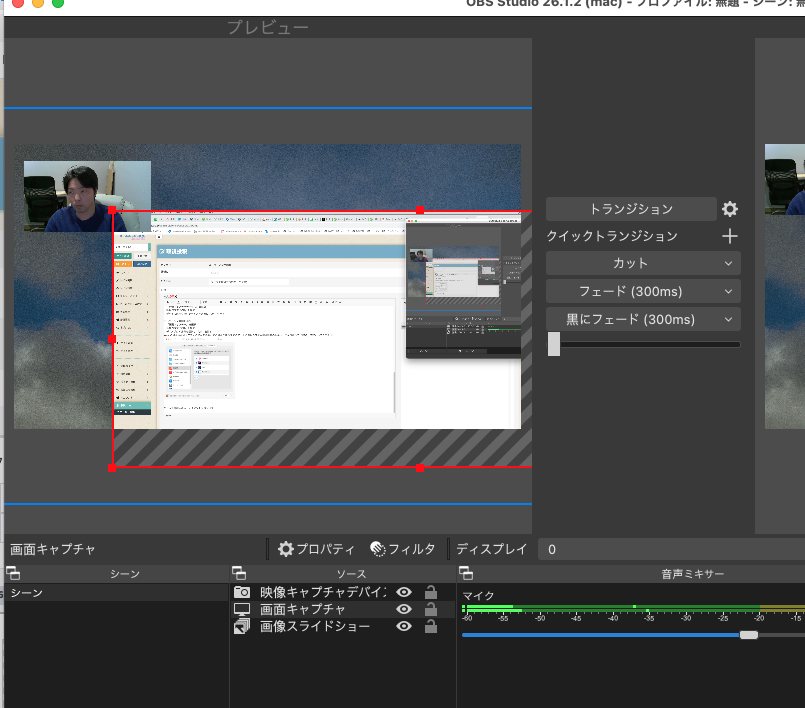
ソースを追加したら追加したソースをレイアウトしましょう。
好きな場所、大きさでソースを配置することができますので、マウス等で調節してください。